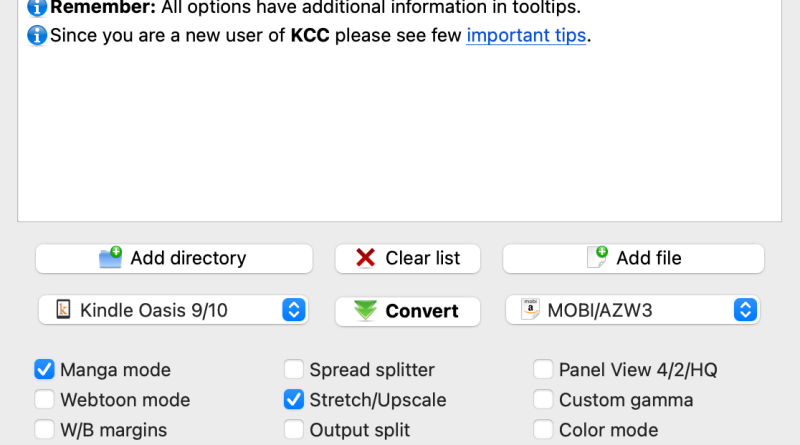Kindle Comic ConverterがAppleシリコンネイティブ動作
自炊した電子書籍データをKindle端末で読めるmobi形式に変換するのに便利な、Kindle Comic ConverterがAppleシリコンネイティブで動作するようになっていました。Intel版をRosettaで使う際よりも、起動がかなり速くなっています。処理も少し速いのかなあ。
KindleGenのインストール方法が変更されています。覚書として、設定方法をまとめておきます。
Kindle Comic Converterの何が良いかっていうと、右開きに対応していて、余白を自動的にトリミングして画面の小さなKindle端末でも読みやすくしてくれるところです。
Kindle Comic Converterはここからダウンロードしてください。
https://github.com/ciromattia/kcc
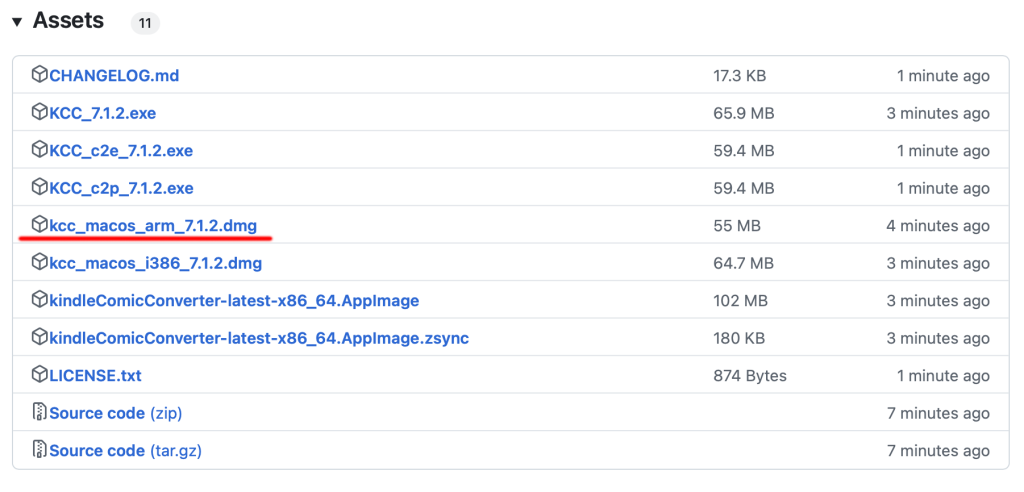
インストールしてはじめて起動するとこうなります。MOBIに変換したいので、自分の場合はKindleGen必須です。
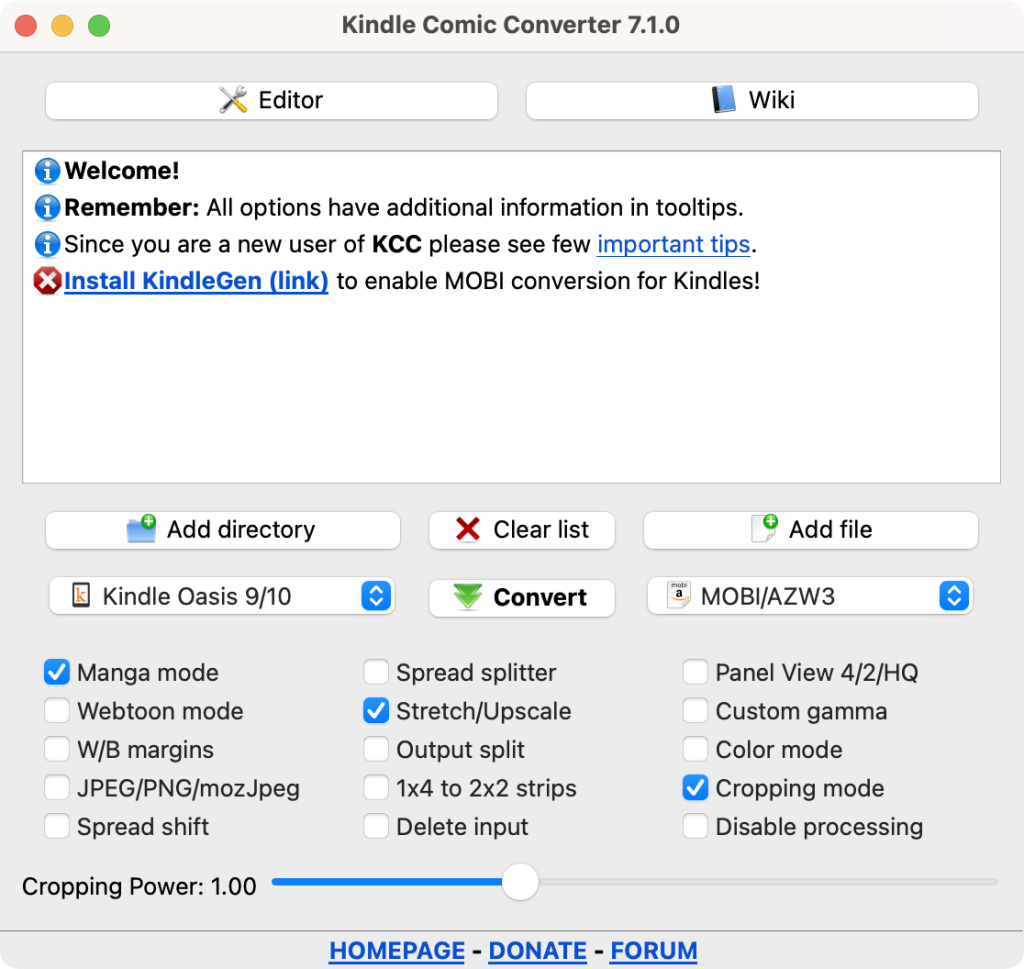
するとREADMEページに飛ばされて、Kindle Previewerをインストールするように言われます。

Kindle Previewerのリンククリックします。念のためにここにもリンクを貼っておきます。リンク先はUSのAmazonです。
https://www.amazon.com/Kindle-Previewer/b?ie=UTF8&node=21381691011
リンク先でMac版のKindle Previewerをダウンロードしてインストールします。
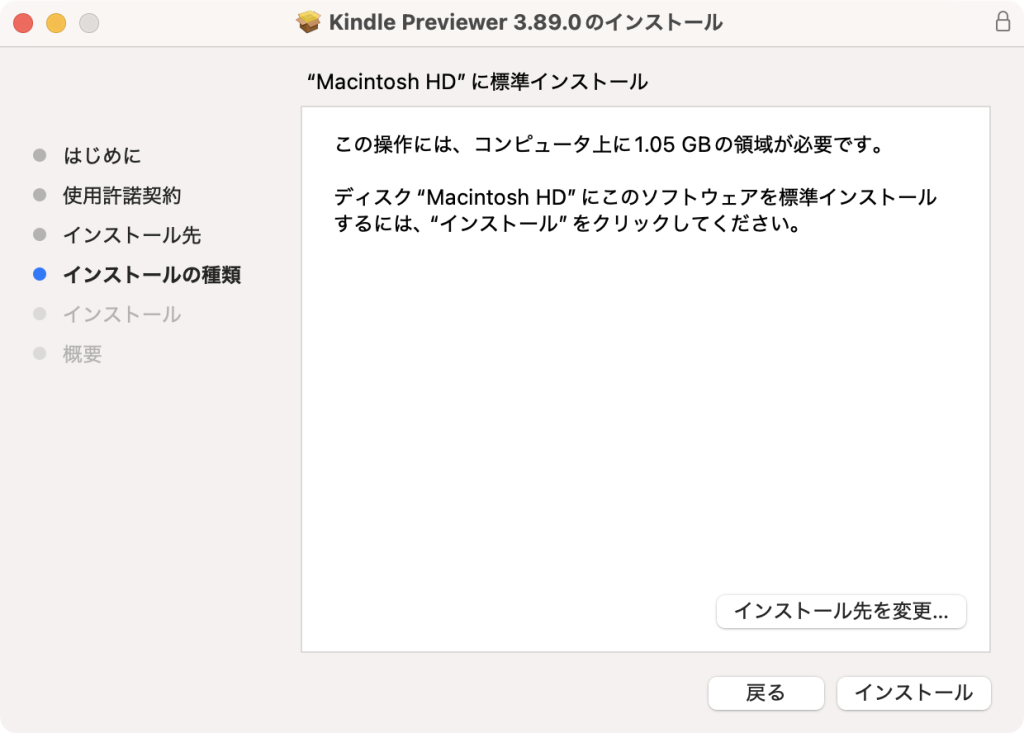
インストールが終わったら、インストーラーをゴミ箱に入れるかどうか聞かれます。Amazonのサイトから消えると嫌なので自分の場合は念のための保存してます。
これまでだとインストールしたKindle Previewerのパッケージを開いてKingleGenを取り出し、Kindle Comic Converterのパッケージの所定の場所に入れる必要がありましたが、現在のKindle Comic ConverterはKindle Previewerをインストールするだけで良いようになっています。
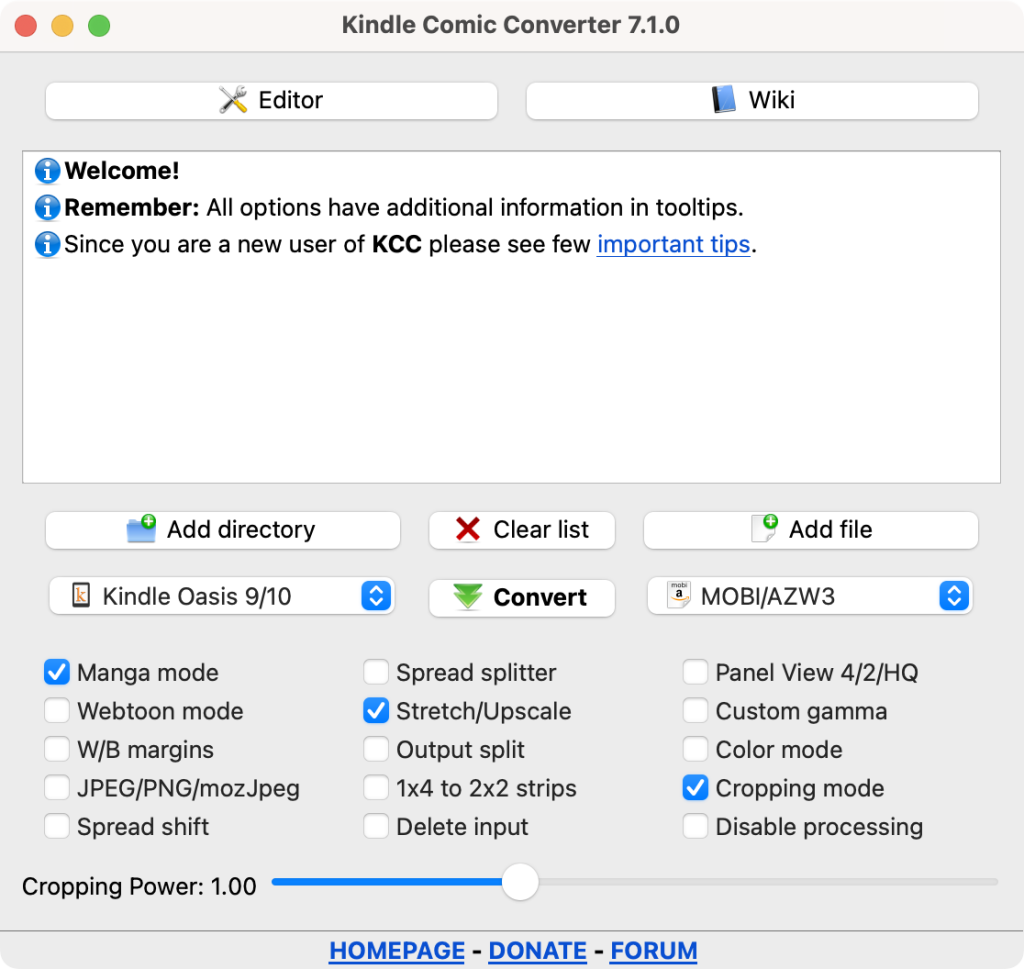
おそらくKindle Previewer内のKingleGenを直接参照しているのではないかと思います。そのためKindle Previewerを削除すると、KingleGenがない旨のメッセージがまた出るようになります。
これでMOBIに変換できるようになったのですが、Editor機能を使うためにもう1つ作業します。Editor機能はKindle端末側に表示される書名や巻数、著者名などを編集する機能です。
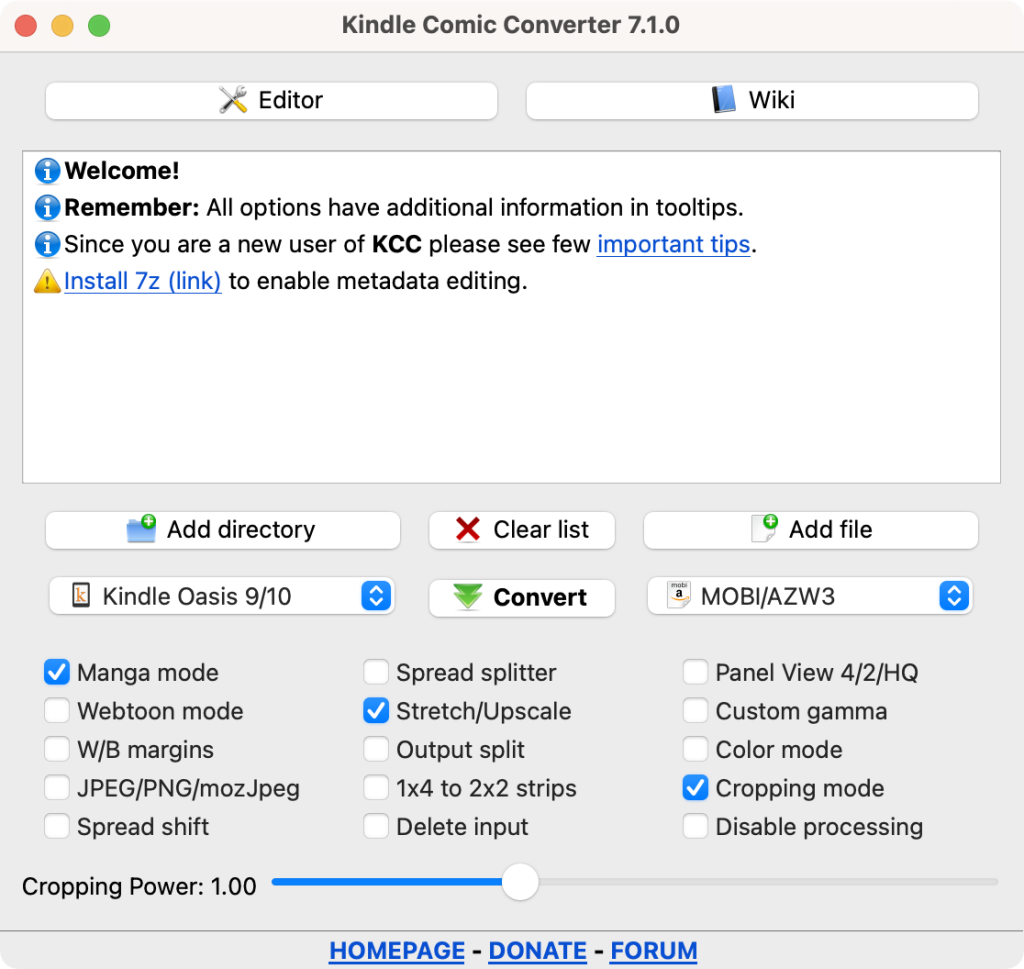
7zのリンクをクリックすると7-ZipのREADMEに飛び、さらにインストール方法のページの飛びます。

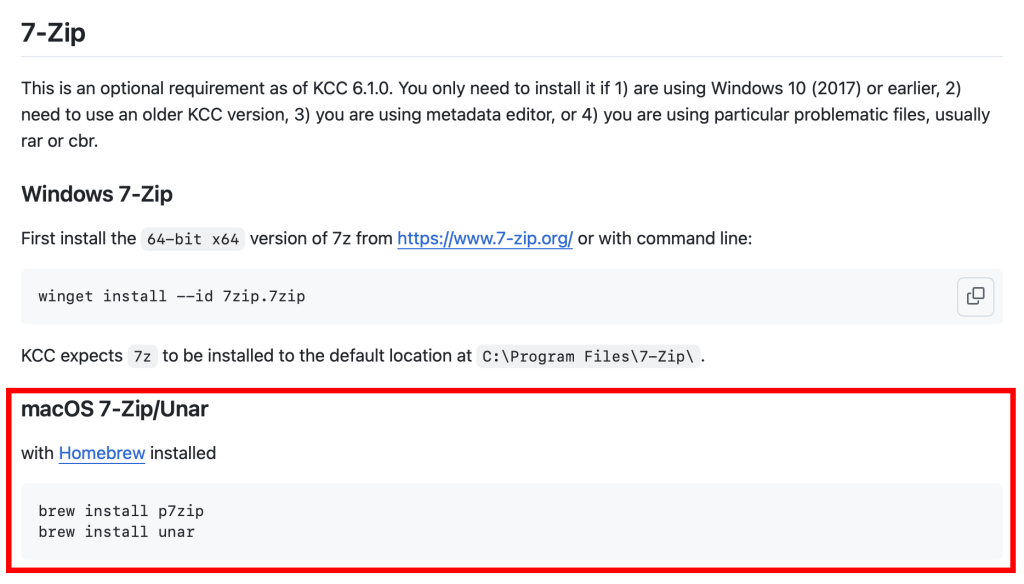
ちょっとややこしいんですが、7-Zipをインストールするために、先にHomeBrewをインストールするようにと書かれています。とりあえずHomeBrewのページに飛んでインストールします。ターミナルのコマンドラインでインストールする方法と、パッケージのインストーラーを使う方法があります。インストーラーを使っても、この後の手順でターミナルは避けられません。
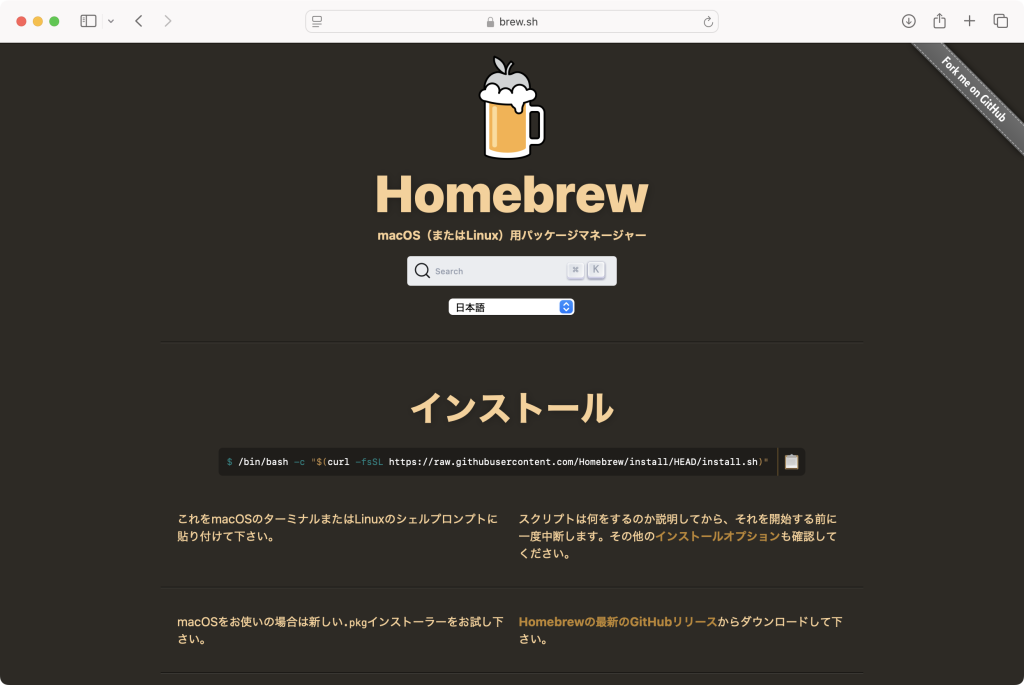
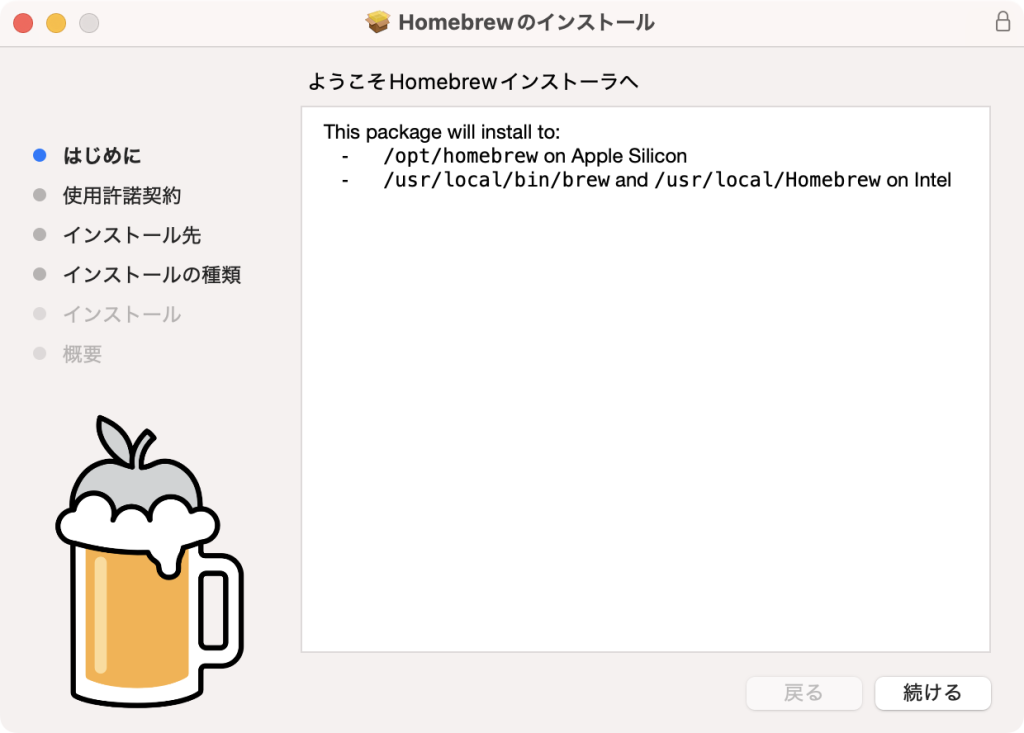
Homebrewがインストールできたら、先の赤で囲んだところの、7-Zipインストール用のコマンドを入力します。コピペで大丈夫です。ただし「zsh: command not found: brew」というエラーが出る場合があります。パスが通っていないようです。そのために以下のコマンドを入力します。下記のリンク先を参考にしました。
Homebrewインストール後に「zsh: command not found: brew」でコマンドを受け付けなかった場合
———-
(echo; echo ‘eval “$(/opt/homebrew/bin/brew shellenv)”‘) >> /Users/user/.zprofile
eval “$(/opt/homebrew/bin/brew shellenv)”
———-
※userはMacにログインする際のユーザー名
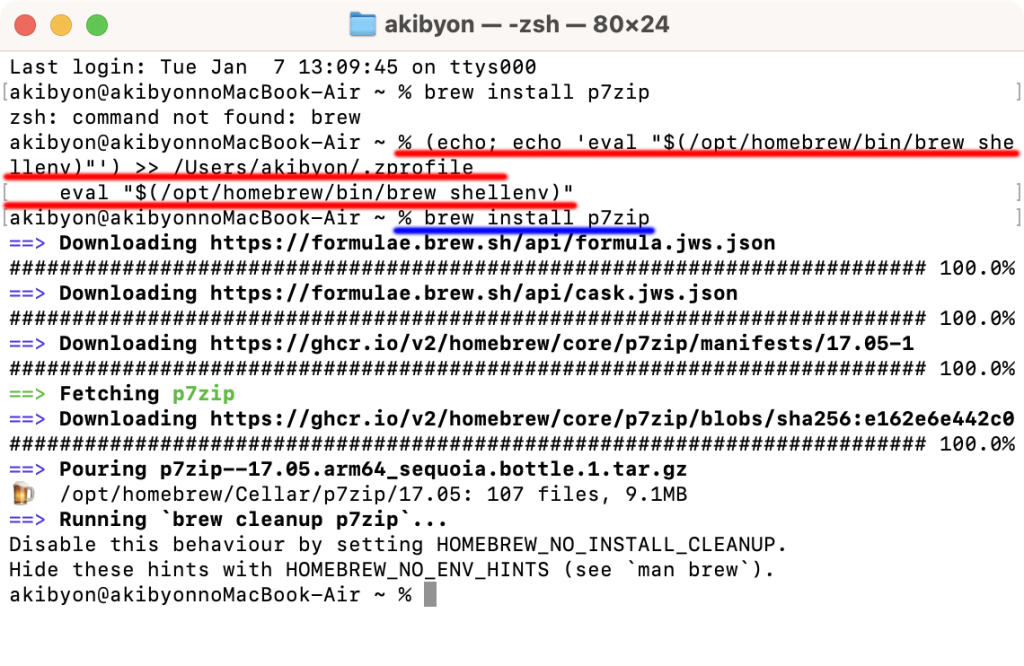
もう1つのコマンドもコピペで入力して完了です。
これでEditor機能も使えるようになりました。