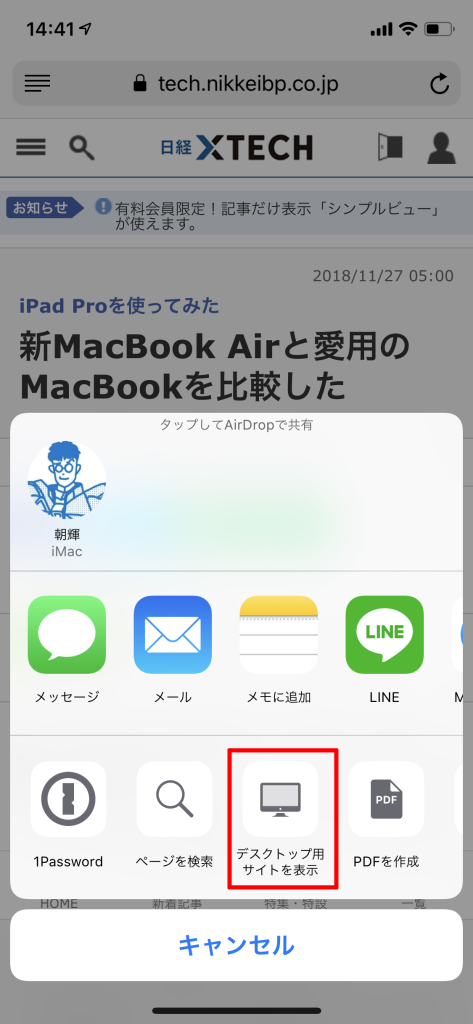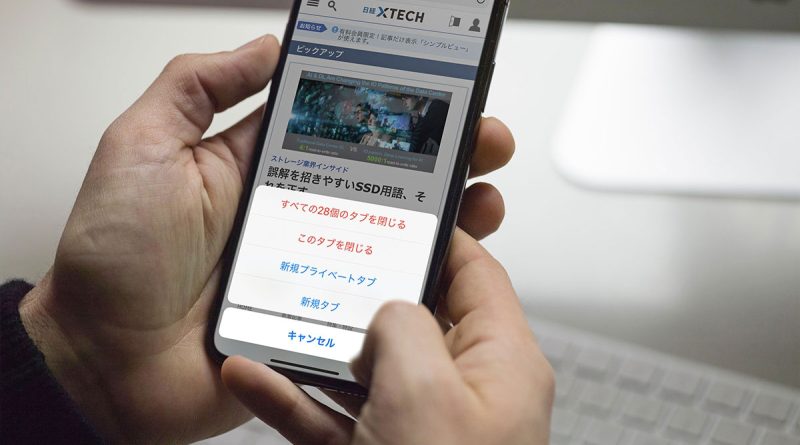知っておきたいSafariの7つの裏ワザ
iPhone標準のWebブラウザー「Safari」。iPhoneでWebサイトを閲覧するだけでなく、調べ物をする際にも不可欠なアプリだ。iPhoneのSafariが使いにくいと嘆いていた友人に、筆者が普段使っている小ワザを教えたところ「裏ワザ?」と驚かれた。そう言われてみると、Safariの画面を見ただけではわからない機能も多い。今回は、その中から覚えておくと便利なものを7つ紹介する。
アドレスフィールドを長押しする
今回、一番のお勧めはこれ。Safariの上部にあるURLなどが表示されている「アドレスフィールド」を長押ししてみよう。「コピー」「ペーストして検索」のように表示されるはず。「コピー」をタップすると、現在表示しているWebページのURLをコピーできる。このワザを知らないと、アドレスフィールドをタップして表示されているURLを選択。その状態でタップしてコピー。とかなり手間だ。
「ペーストして検索」をタップすると、事前にコピーしておいた文字列ですぐに検索可能だ。これも知らないと手間がかかることは想像できるだろう。「ペーストして検索」の部分は、事前にコピーした情報によって異なるものが表示される。例えばURLならば「ペーストして開く」になる。
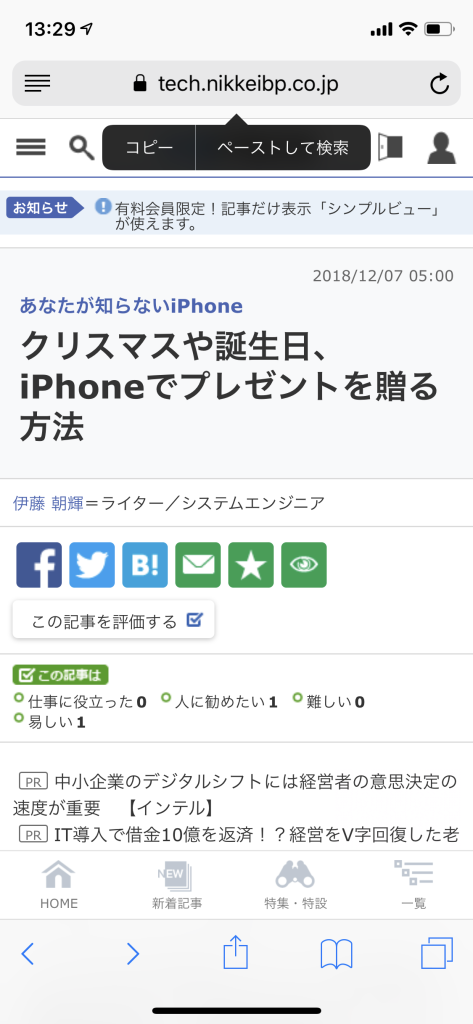
リンクを長押しする
画面のリンクをタップするとリンク先を表示するが、長押しすると画面下部にメニューが表示される。このうち筆者がよく使っているのが「バックグラウンドで開く」だ。リンクを新しいタブでバックグラウンドに開くので、現在表示しているページはそのまま残る。現在のページを読み終えてから、気になるリンク先を読むといった使い方ができる。パソコンのWebブラウザーにある、リンク先をタブで開く機能と同じ感覚で利用できて便利だ。
もしメニューに「バックグラウンドで開く」ではなく「新規タブで開く」と表示される場合は「設定」→「Safari」→「リンクを開く」とタップして表示された画面で変更できる。自分の使い勝手のよい方にしておこう。
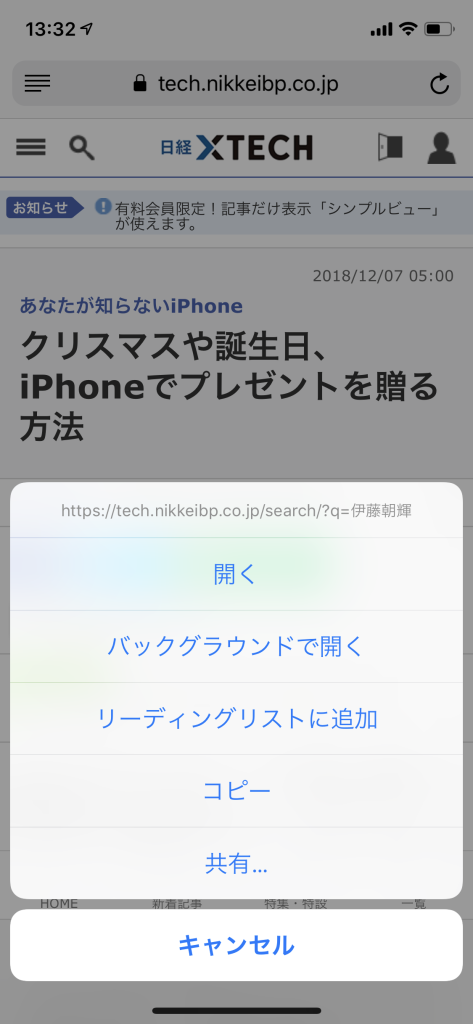
「戻る」「進む」ボタンを長押し
Safariの画面下部にある「戻る」と「進む」ボタンは、長押しに対応している。特に便利なのは「戻る」ボタンの長押し。普通にタップすると1つ前のページを表示するだけだが、長押しするとそのタブで開いたページの履歴が表示されるので、一気に戻ることができる。
画面下部の「ブックマーク」から表示する「履歴」はSafari全体の履歴なのに対して、「戻る」ボタンの長押しで表示される「履歴」は、そのタブで開いたページの履歴である点がポイント。両方の違いを知って使い分けると、さらに便利だ。
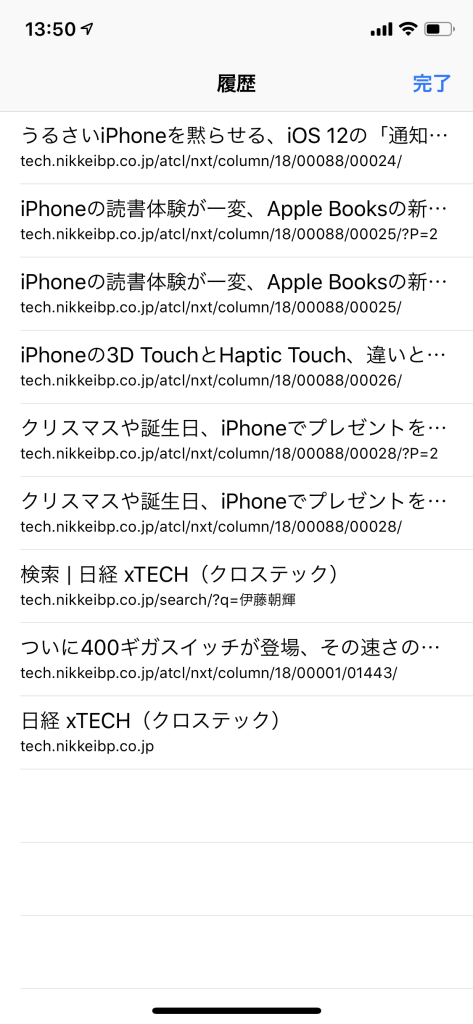
「タブ」ボタンを長押し
画面下部の右下にある四角形が2つ重なった「タブ」ボタンは、普通にタップするとSafariが現在開いている全てのタブを表示するが、長押しするとメニューが表示される。このうち「すべての○個のタブを閉じる」をタップすると、現在開いているタブを一気に閉じることができる。知らないうちに開いてしまったタブを閉じたい場合に便利だ。
メニューの「新規プライベートタブ」をタップして表示されたタブを使うと、履歴やCookie、自動入力の情報が残らない「プライベートモード」と呼ばれる方法で閲覧できる。
全てのタブが表示されている画面で「完了」を長押ししても、「すべての○個のタブを閉じる」が表示される。
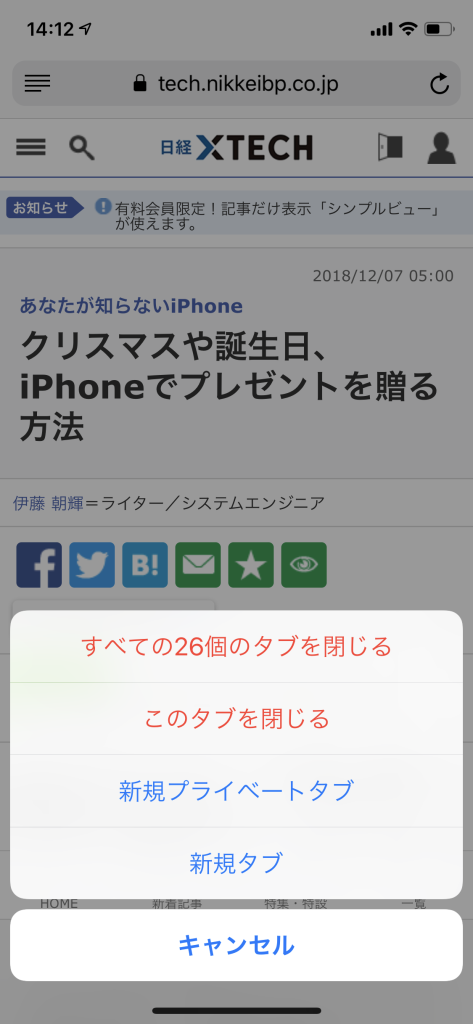
更新ボタンを長押しする
最近のWebページは、スマートフォンで開くと小さな画面でも読みやすいスタイルで表示される場合が多い。iPhoneでも基本的にはスマートフォン用のページが表示される。もしパソコンで表示したときのスタイルで見たい場合は次の方法を試してみよう。
アドレスフィールドの右側にある回転した矢印「更新」ボタンを長押しすると「デスクトップ用サイトを表示」と表示されるのでタップする。
元に戻したい場合は、新規タブで開き直すとよいだろう。
「新規タブ」ボタンを長押し
Safariの画面下部にある「タブ」ボタンをタップすると、現在開いている全てのタブが表示される画面になる。この画面下部の中央にある「+」(新規タブ)ボタンは普通にタップすると空の新規タブを表示するが、長押しすると「最近閉じたタブ」というリストが表示される。
間違って閉じてしまったタブは、この画面から開こう。
共有メニューの「ページを検索」を利用する
Safariで現在表示しているページ内を検索したい場合は、画面下部の四角形から矢印が出ている「共有」ボタンをタップ。表示されたメニューで「ページを検索」をタップしよう。スクリーンキーボードと検索用のフィールドが表示される。このフィールドでページ内検索ができる。
ほかの方法として、アドレスフィールドに文字列を入力すると、ヒットしたWebページがリスト表示され、下までスクロールすると「このページ」という項目ある。タップするとページ内検索でヒットした結果も表示できる。こちらの方が裏ワザなのだが、はじめに紹介した方法で行う方が手数も少ないのでお勧めだ。
今回紹介した機能のいくつかは、アップルの公式ユーザーガイド「iOS 12用iPhoneユーザガイド」に記されているので、実際には「裏ワザ」とは言えないものも多い。ユーザーガイドは「裏ワザ」の宝庫なので一読をお勧めしたい。「ブック」アプリを使って無料でダウンロード可能だ。