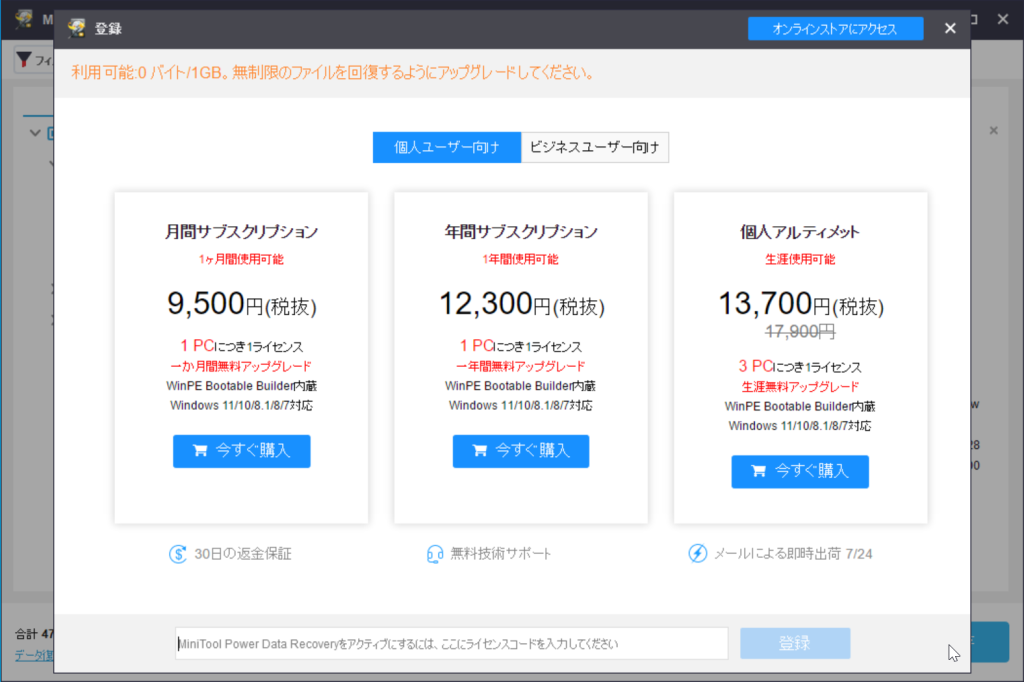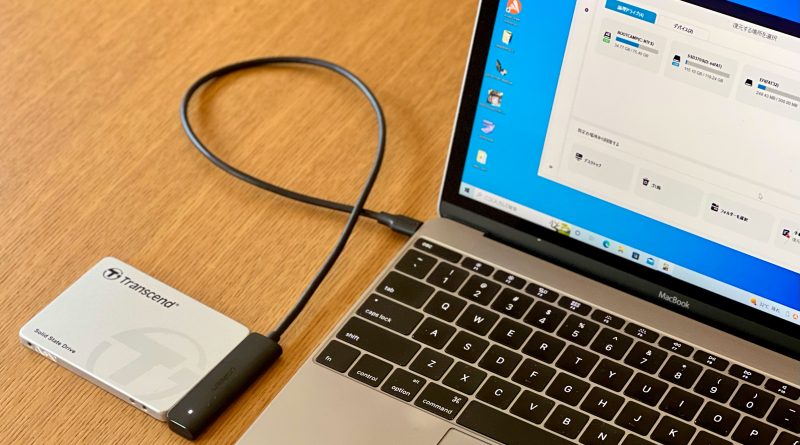間違って削除したファイルをMiniTool Power Data Recoveryで復元
パソコンのデスクトップにある「ごみ箱」は空にしないと通常はファイルは削除されないからと安心。しかし容量が大きなファイルを入れようとすると「このフォルダーは大きすぎてごみ箱に移動できません。完全に削除しますか?」といったダイアログが表示される場合がある。勢いで「はい」をクリックするとファイルが完全に削除されてしまう。
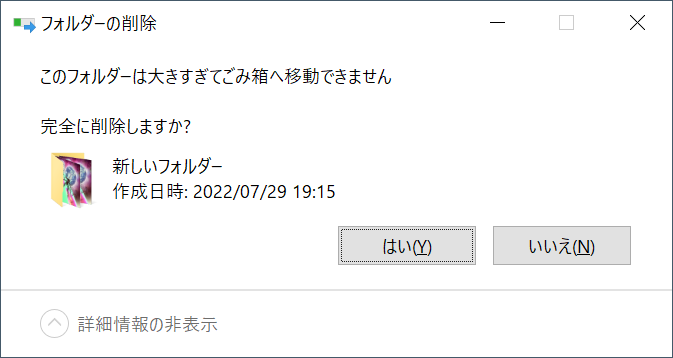
このときは大丈夫と思っていても、あとからこのフォルダーの中に必要なファイルがあったなんてときは大変。そこで頼りになるのはファイル復元ツールと呼ばれるタイプのアプリ。初期化してしまったドライブからファイルを取り出すことも状況によっては可能だ。
いざというときに慌てないために、「MiniTool Power Data Recovery」を使ってみた。
無料版では1GBまでのファイルの復元を実際に試すことができる。ダウンロードは下記のサイトから。
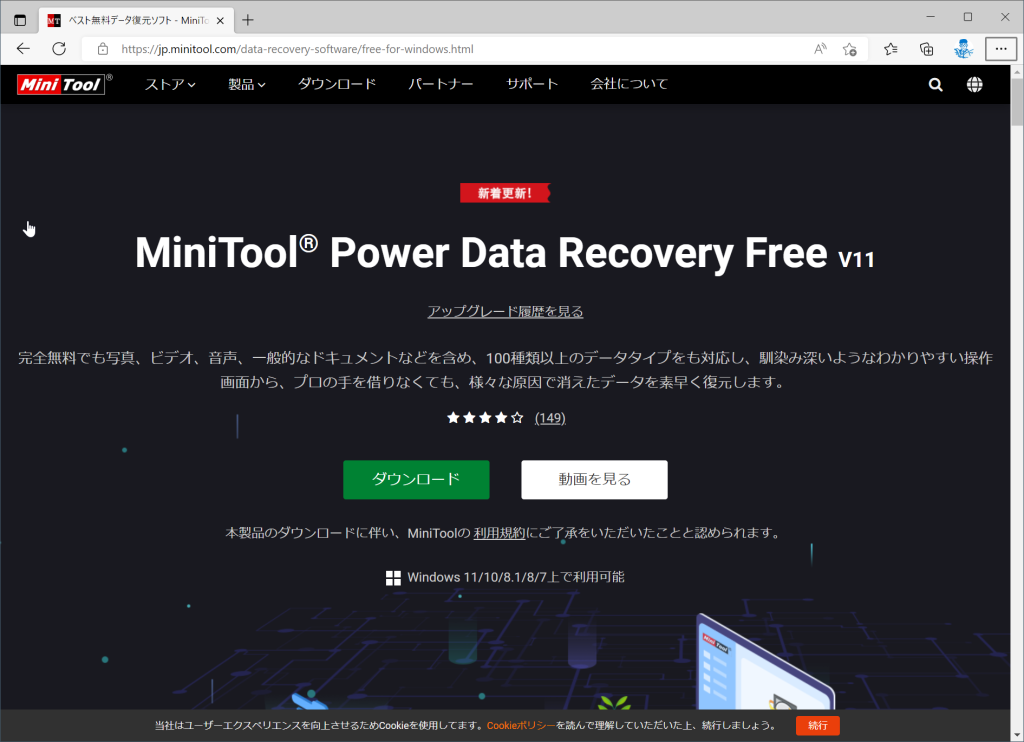
→MiniTool Power Data Recovery Free
ちなみにPower Data RecoveryにMac版はない。ただし“MiniTool Power Data Recovery Mac”で検索すると、MiniToolのサイト内にある「Stellar Data Recovery for Mac」がヒットし、無料版も試せる。MiniToolとStellarは業務提携しているようだ。余談だが、実はStellar Data Recovery for Macは、以前にMacの外付けドライブがクラッシュした際に購入し、大切なファイルの救出で役に立ったことがある。
削除したファイルの復元を試す
障害が発生したドライブが現在手元にはないので、代わりに約3400個、合計約65GBのファイルを128GBのSSDに保存したものを用意。その中から約1600個、合計約5GBのファイルを削除。ごみ箱も空にした。このドライブから削除済みファイルの復元を試みる。
Power Data Recoveryを起動するとホーム画面が表示される。ここで復元したいファイルの入ったドライブを選択してスキャンするのだが、EFI用の論理ドライブも表示されるのでちょっと迷いそう。ごみ箱から削除したファイルを復元する場合は、特定の場所から回復するのセクションにある「ゴミ箱」をクリックするとよいかもしれない。ここでは外付けドライブのファイル(ドライブD)を復元するので「SSD370S」をスキャンする。
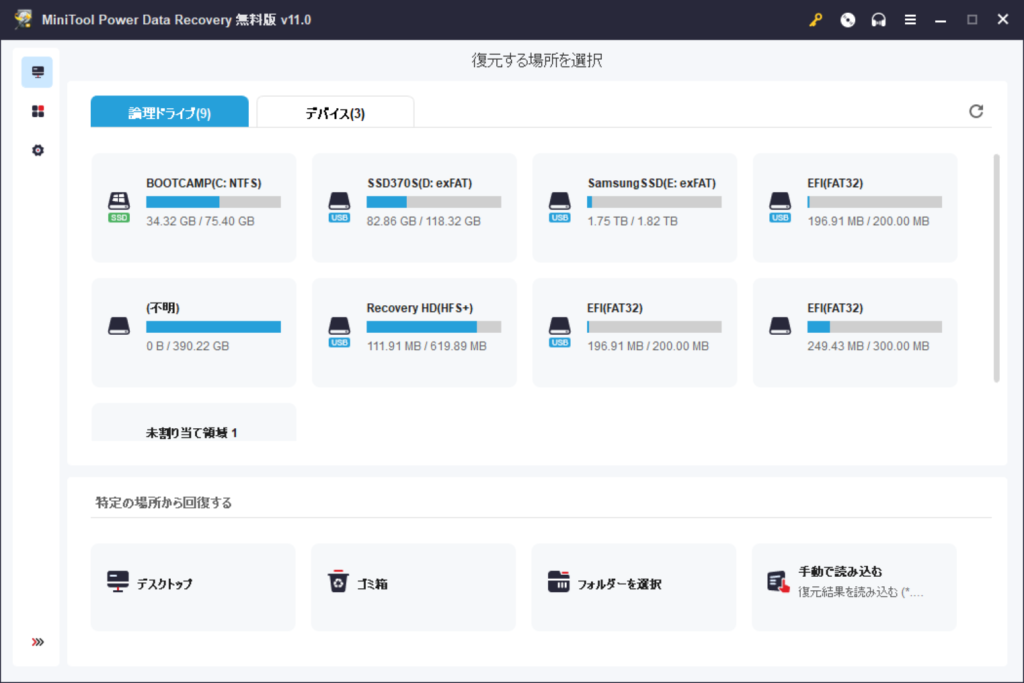
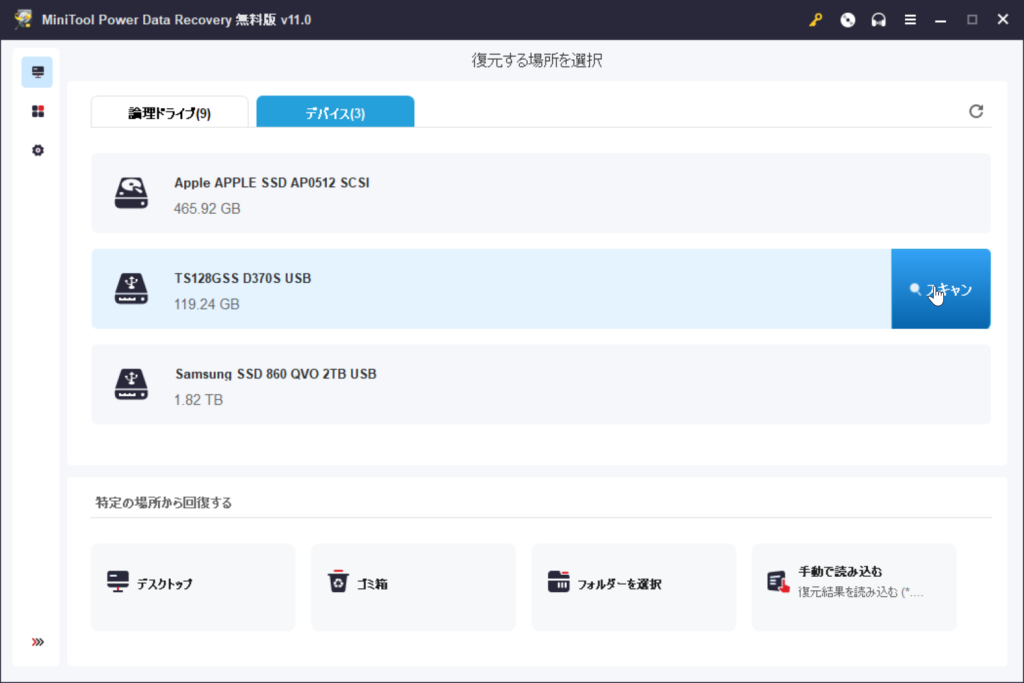
復元するファイルが含まれるドライブを選択して、「スキャン」をクリックするとスキャンが始まる。クイックスキャンやディープスキャンといった区別はなく、単一のスキャンで進行する。見つかったファイルはスキャン途中でも復元できる。
スキャンの進行状況がパーセントのほか、残り時間も表示される。今回ははじめに残り時間が35分と表示され、実際にスキャンが終了したもの38分と意外に正確だった。途中で時間が動かなくなったかなと思ったら、急激に進むといったこともあったが、残り時間が表示されているのは安心感があった。
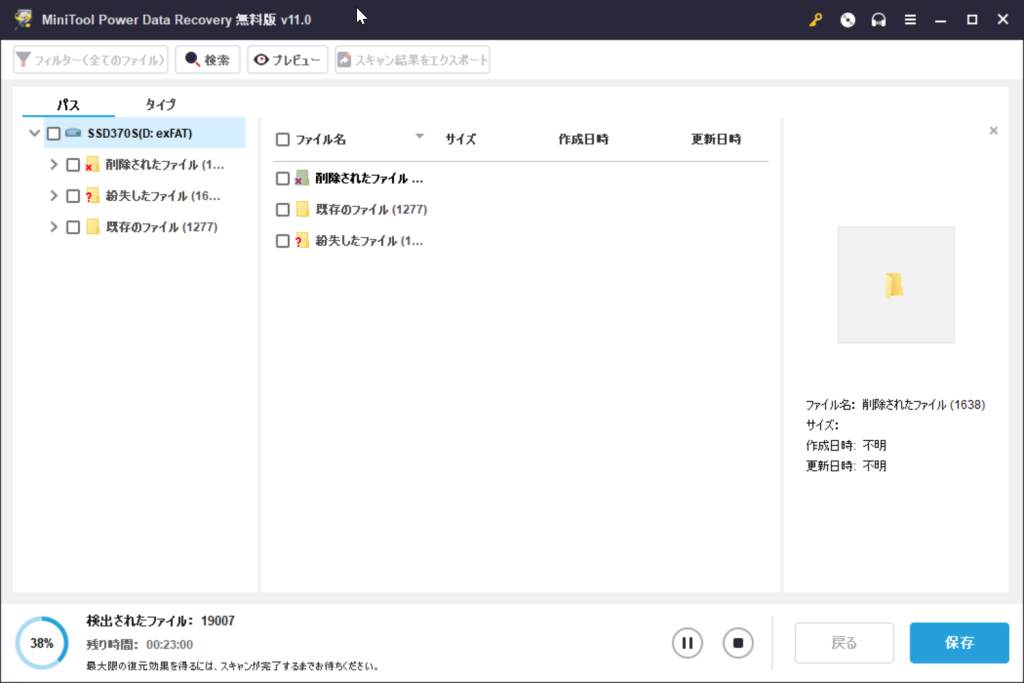
無料版で復元できるファイルは最大1GBまで
スキャンが終了したら検出されたファイルやフォルダーがサイドバーに表示される。今回は「削除されたファイル」の中からいくつかのフォルダーを選択し復元を試みた。復元先を指定する際は、復元元とは異なるドライブを選択するように促される。
ファイルの合計で1GBまでの復元に対応。1回の制限が1GBではなく、トータルで1GBまで。制限に達すると、スキャンは行えるが復元はできなくなる。
選択時に制限を超えてファイルを選択しても復元作業に移行するが、復元がトータルで1GBに達したところでストップする。
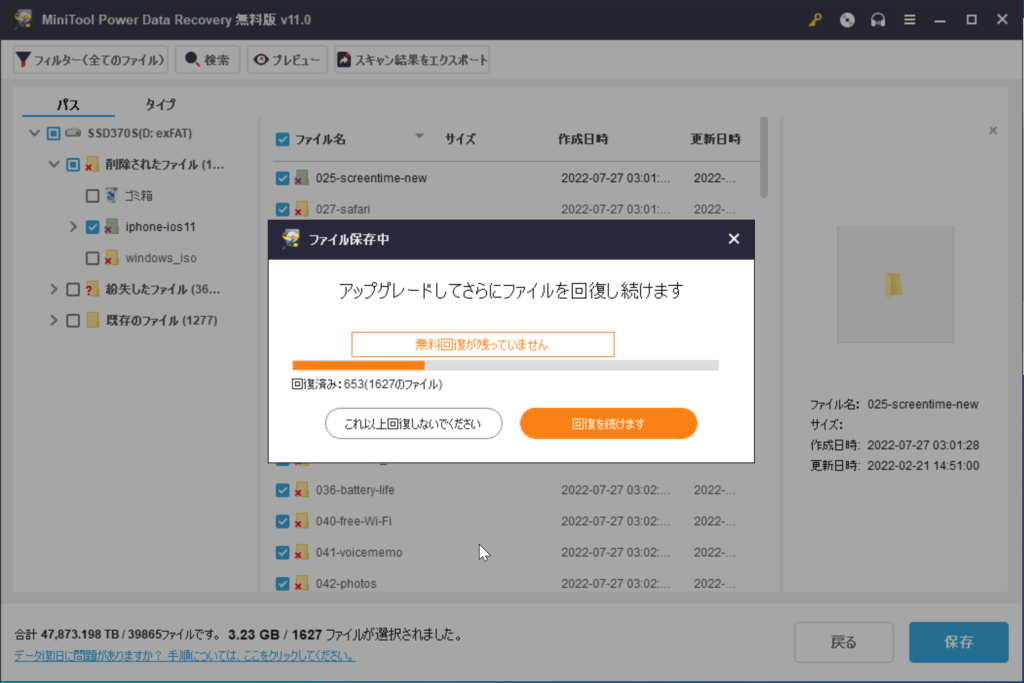
復元を終了してホーム画面に戻る際には、スキャン結果の保存を促される。次にこのファイルを読み込むことで、スキャン作業を飛ばして復元作業に入れるわけだ。ただし無料版はスキャン結果の保存はできるが、読み込みには対応していない。無料版でスキャンをして有料版にアップグレードした際に読み込むといった使い方になるだろうか。
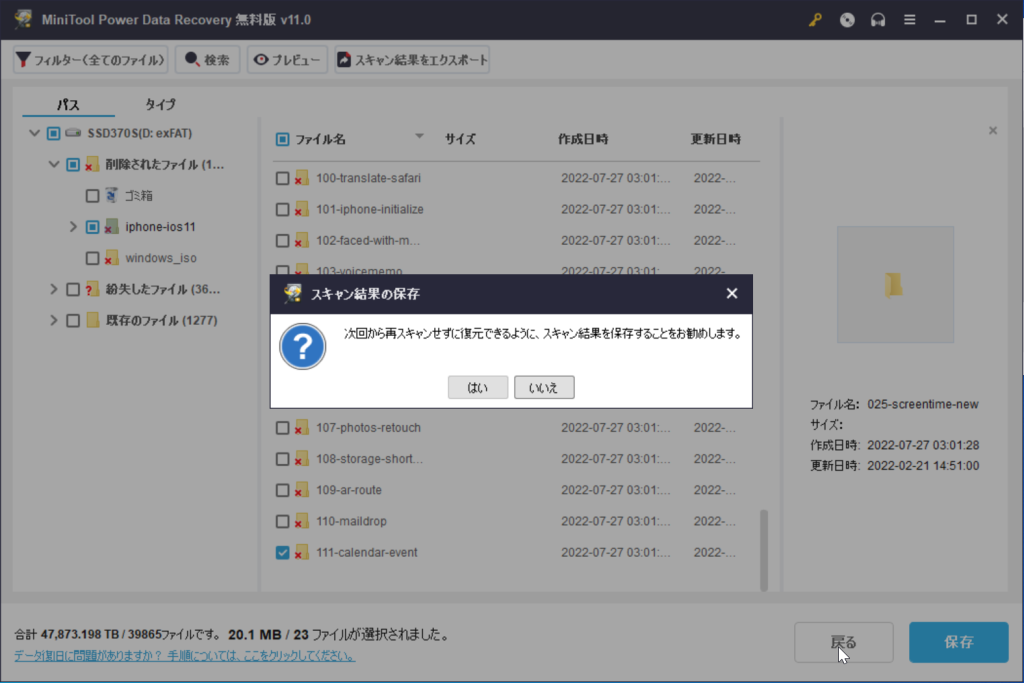
MiniTool Power Data Recoveryの特徴
無料版の1GBを使い切って、無事に削除済みのファイルを復元できた。今回は試せなかったが、論理的なエラーで読み込みないドライブなどからの復元にも対応している。もちろん破損の程度によるだろうが。
ちなみにMiniTool Power Data Recoveryはファイルの復元に特化したアプリなので、ドライブの論理エラーを修復する機能はない。
もしパソコン内蔵のシステムドライブが破損、もしくはOSの障害で起動できなくなった場合はどうすればよいだろうか?
MiniTool Power Data Recoveryには「WinPE Bootable Builder」が搭載されており、USBメモリーなどに起動ドライブを作成できる。その起動ドライブを使ってパソコンを起動し、Power Data Recoveryを使ってファイルの復元を試みることができる。ただし無料版でこの機能は試せない。
有料版は、月間サブスクリプションが税込1万450円、年間サブスクリプションが税込1万3530円。アルティメット(永久ライセンス)が税込1万5070円だ。アルティメットは3台のパソコンで利用できるが、そのほかは1台のみ。
同種のファイル復元ツールの価格よりもわずかに高額な印象を受けるが、他のツールではWinPE Bootable Builder機能が別売りになっている場合が多い、WinPE Bootable Builder前提であればPower Data Recoveryの方がお得。購入の際は、20%引きなどのクーポンを配布しているサイトもあるのでチェックしておくとよいだろう。