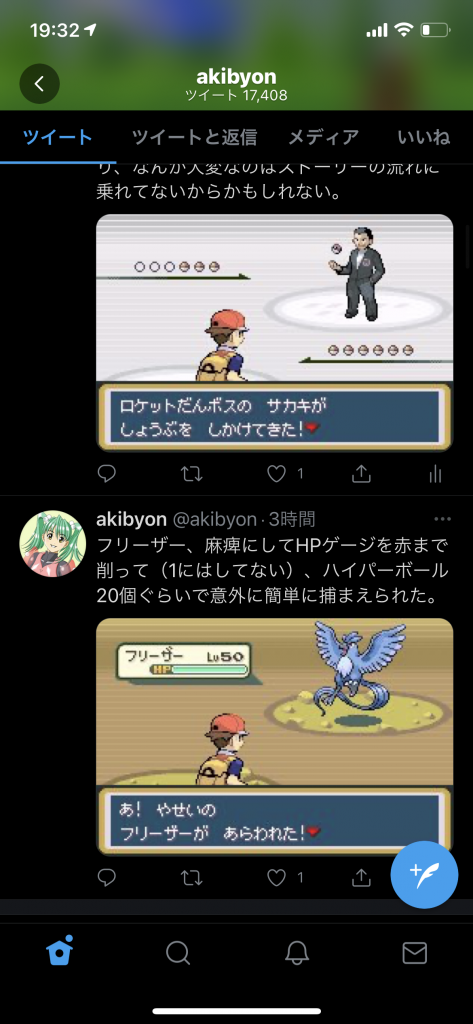iPhoneでRG351Pのスクリーンショットにアクセス
RG351P内部に保存されているゲームのセーブデータやゲーム中に撮影したスクリーンショットを取り出すのに、RG351PにFTPアプリを使っています。ネット経由でアクセスするとSDカードを取り出す必要がなく、ゲームを中断せずに利用できる点がとても便利です。
RG351Pをネットワークに繋ぐにはWi-Fiドングルが便利。
↓
Macだけでも351ELECのmicroSDは作れる!の「4.RG351PをWi-Fiネットワークに接続」を参照願います。
最近はiPhoneでもFTPを使ってやっています。iPhoneを使えればパソコンがないところでもできるので機動性がアップします。特にゲームをプレイ中に面白い場面のスクリーンショットを簡単にツイートできるので、お布団の中でゲームしているときに「この画面をツイートしたい!」って思ったときに便利です。
私がiPhoneで使っているのは「Documents by Readdle」というアプリ(以下Documents)。選んでこれにしたというわけではなくて、普段からファイル管理アプリとして使っていて、そういえばSFTPでサーバーにアクセスできたはずと思ってやってみたらうまくいったという感じです。
Documentsは昔からiPhoneやiPadの定番ファイル管理アプリとして紹介されることが多いです。
SFTPで接続できればなんでもいいと思いますが、Documentsは無料でzipの圧縮/解凍ができたり、サーバー上の複数ファイルをやり取りできるのがよいところです。
ただし「.」で始まる隠しファイルを表示できません。なので「/strage/.update」にアップデートファイルを入れて、システムをアップデートするとか、「.comfig/emulationstation/themes」にテーマファイルを入れるといった使い方はできません。それが割と残念なところ。
いくつか試した中では「FTPManager」が「.」で始まるファイルも表示できました。無料版だとサーバー上の複数ファイルを操作できないので、何枚か撮影したスクリーンショットを一度にダウンロードができませんでした。
アプリはもうちょっと探してみますが、今回はDocumentsでやる方法を紹介します。
1. DocumentsにRG351Pへの接続設定をする
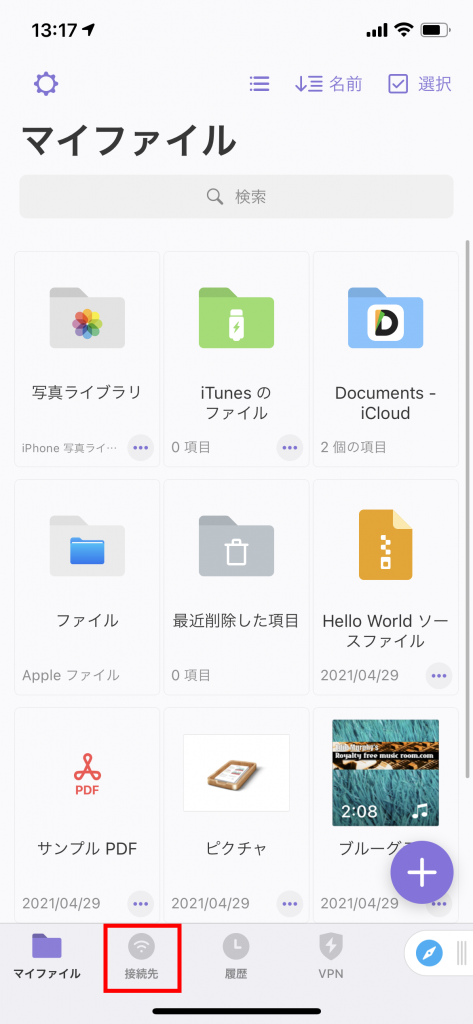
表示方法をアイコンからリストに変更する場合は「マイファイル」画面で上部の3本線をタップします。
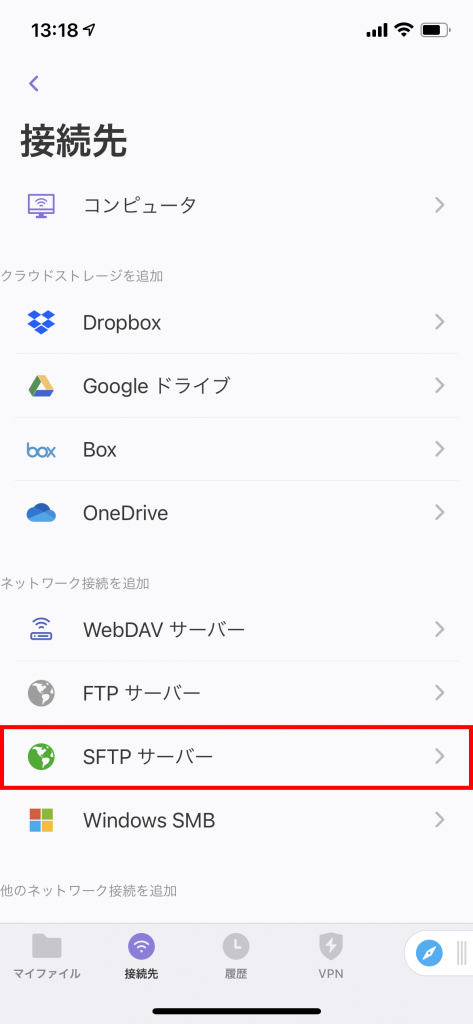
いろんなプロトコルでのサーバー接続に対応していて、各種クラウドにもアクセスできる点がDocumentsの面白いところです。
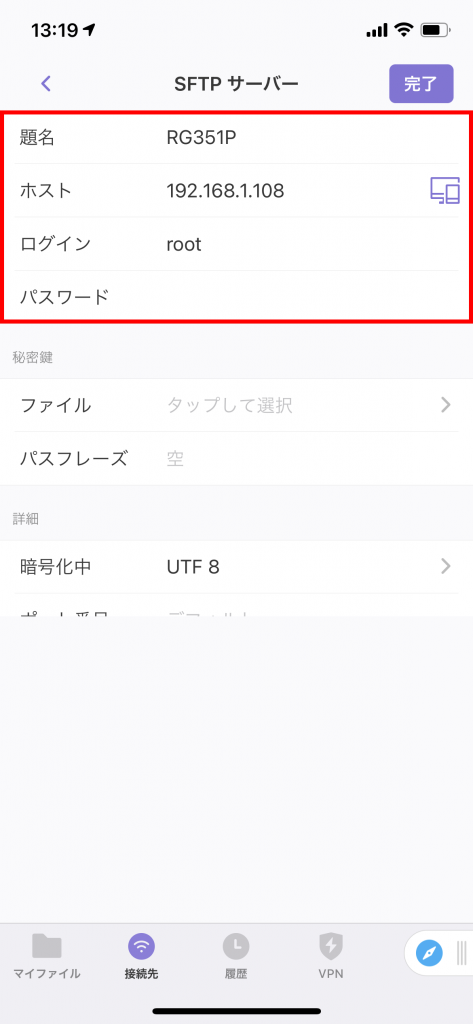
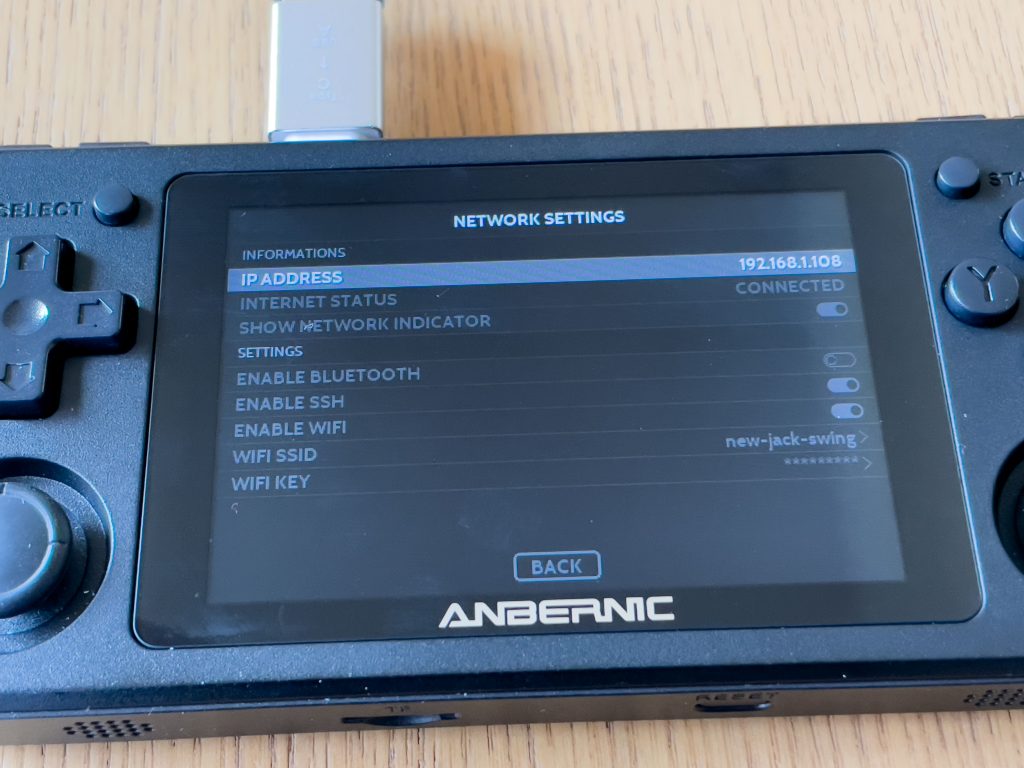
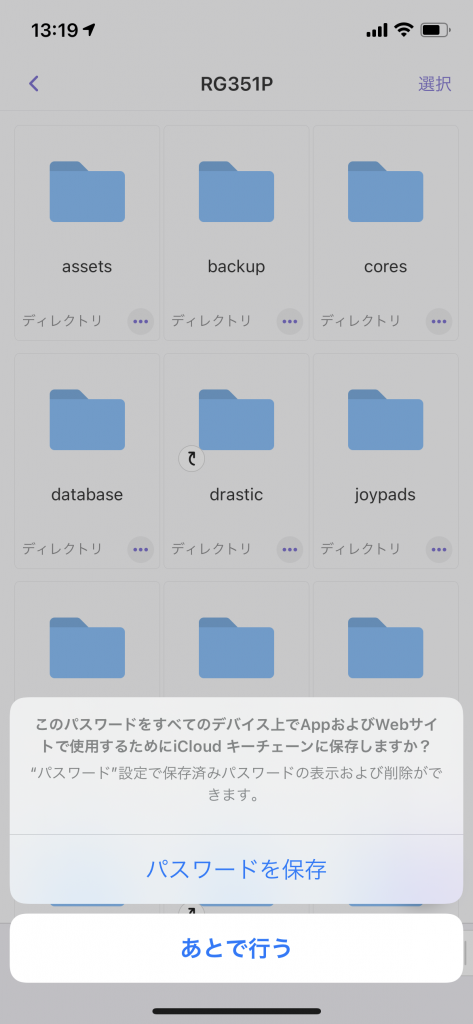
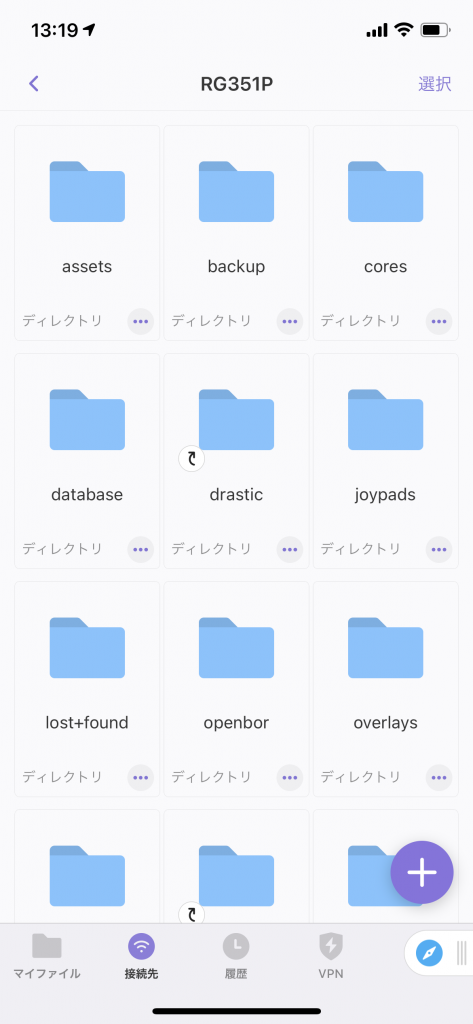
2. スクリーンショットをiPhoneにダウンロードする
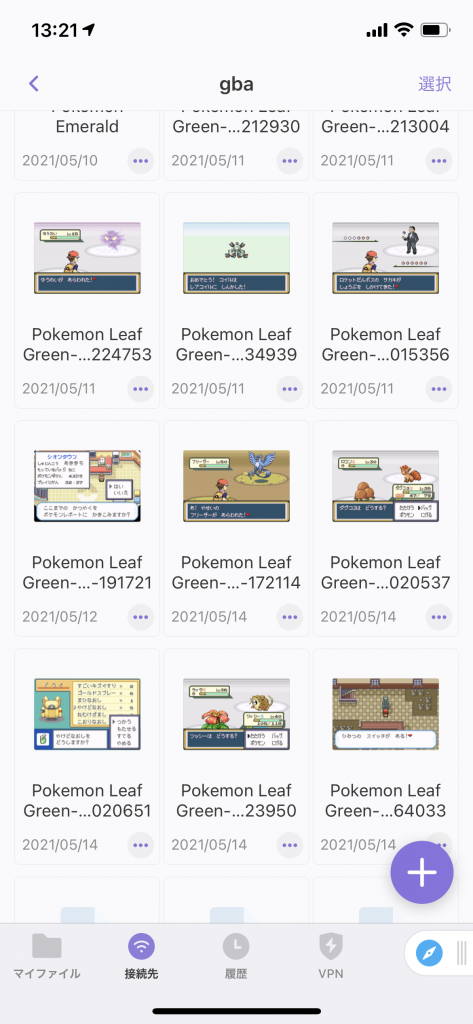
アイコン表示だと画像がサムネイルで確認できる点が便利です。
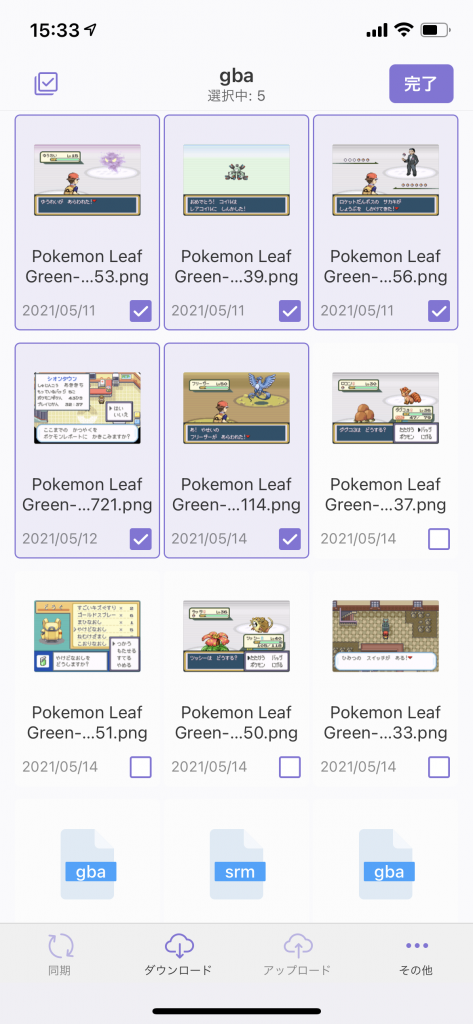
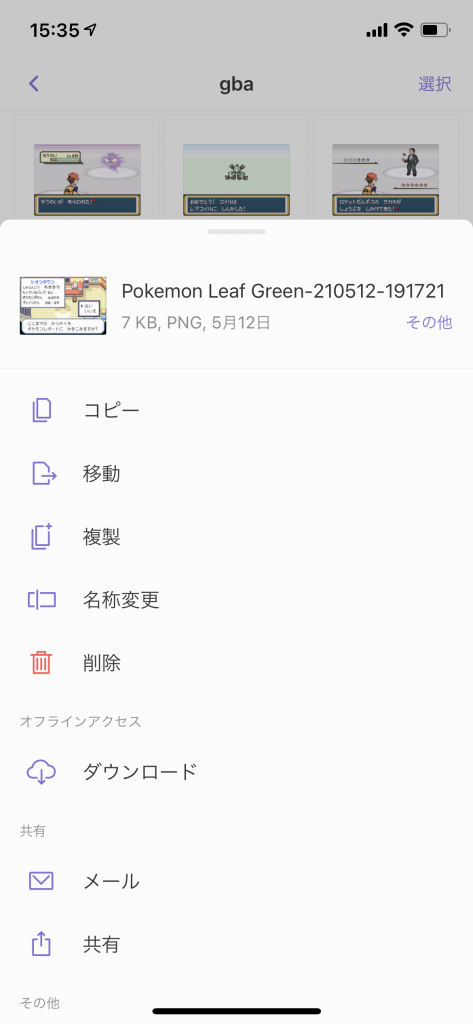
ファイル1つの場合は、開いたシート上で「共有」をタップすると直接ツイートできます。
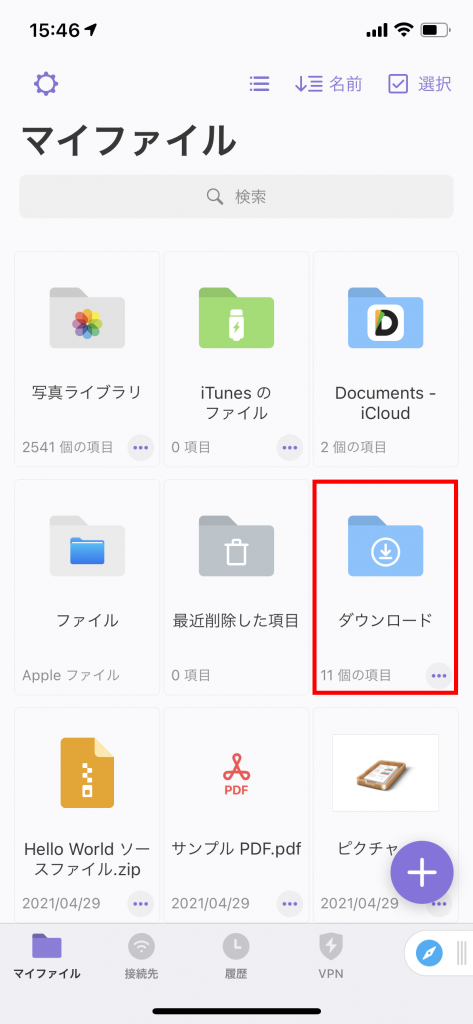
3. 拡張子の表示方法
Documentsはデフォルトでは拡張子が表示されないので、表示しておいが方が間違いがなくてよいと思います。
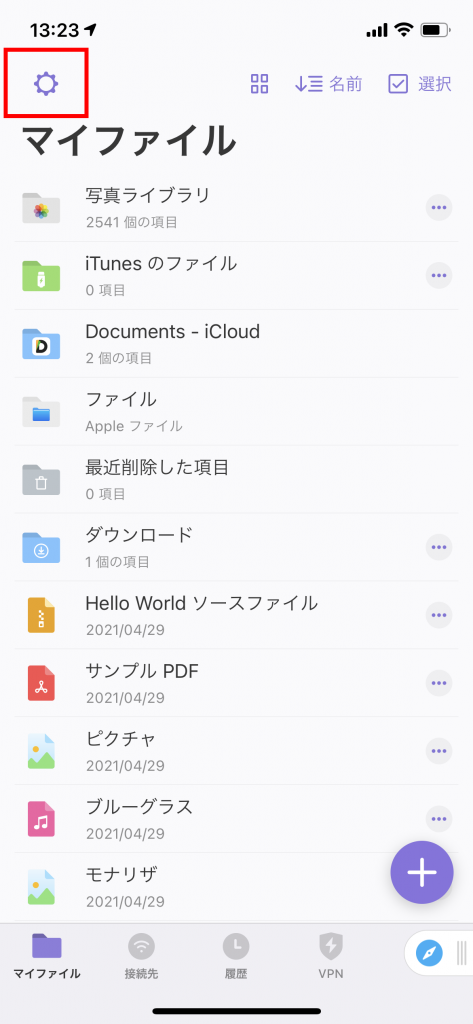
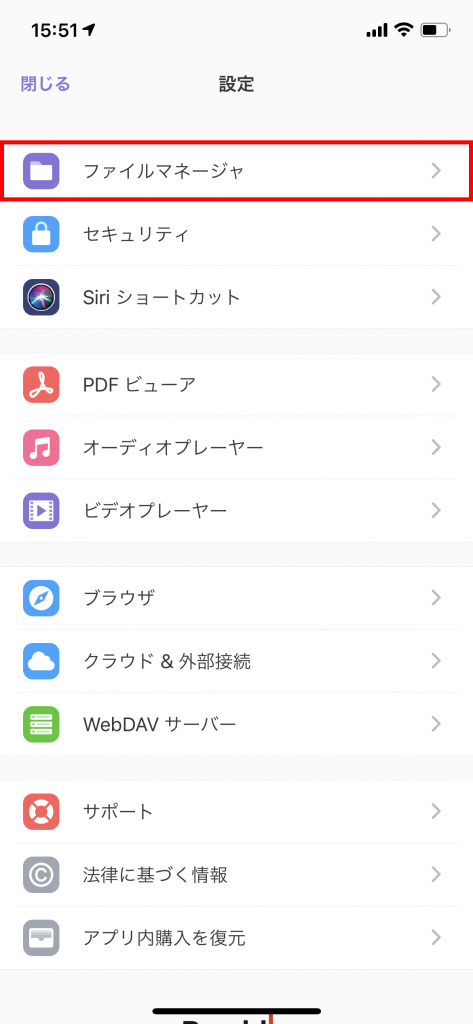
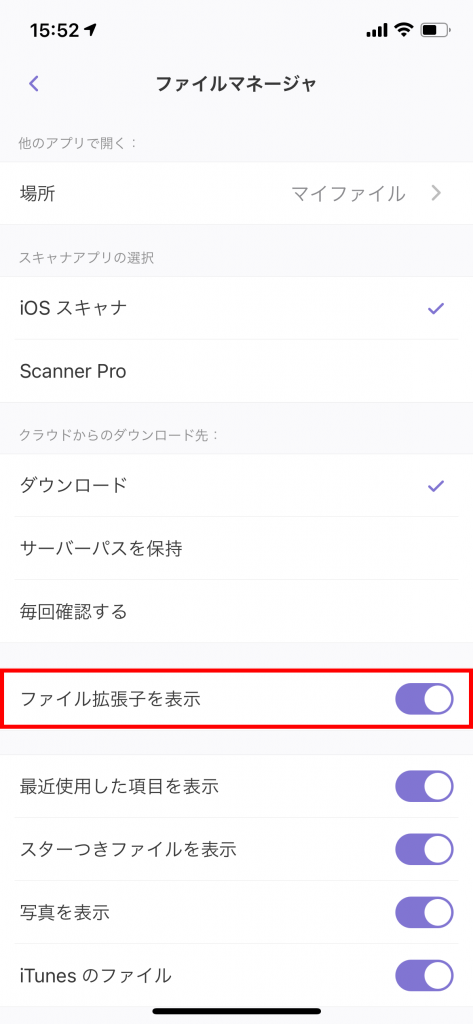
これでiPhoneでRG351Pの中からスクリーンショットを取り出せるようになりました。レトロゲーム機ではサポートされていなかったプレイ画面のスクリーンショット、RG351Pで撮ってどんどん公開していきましょう!