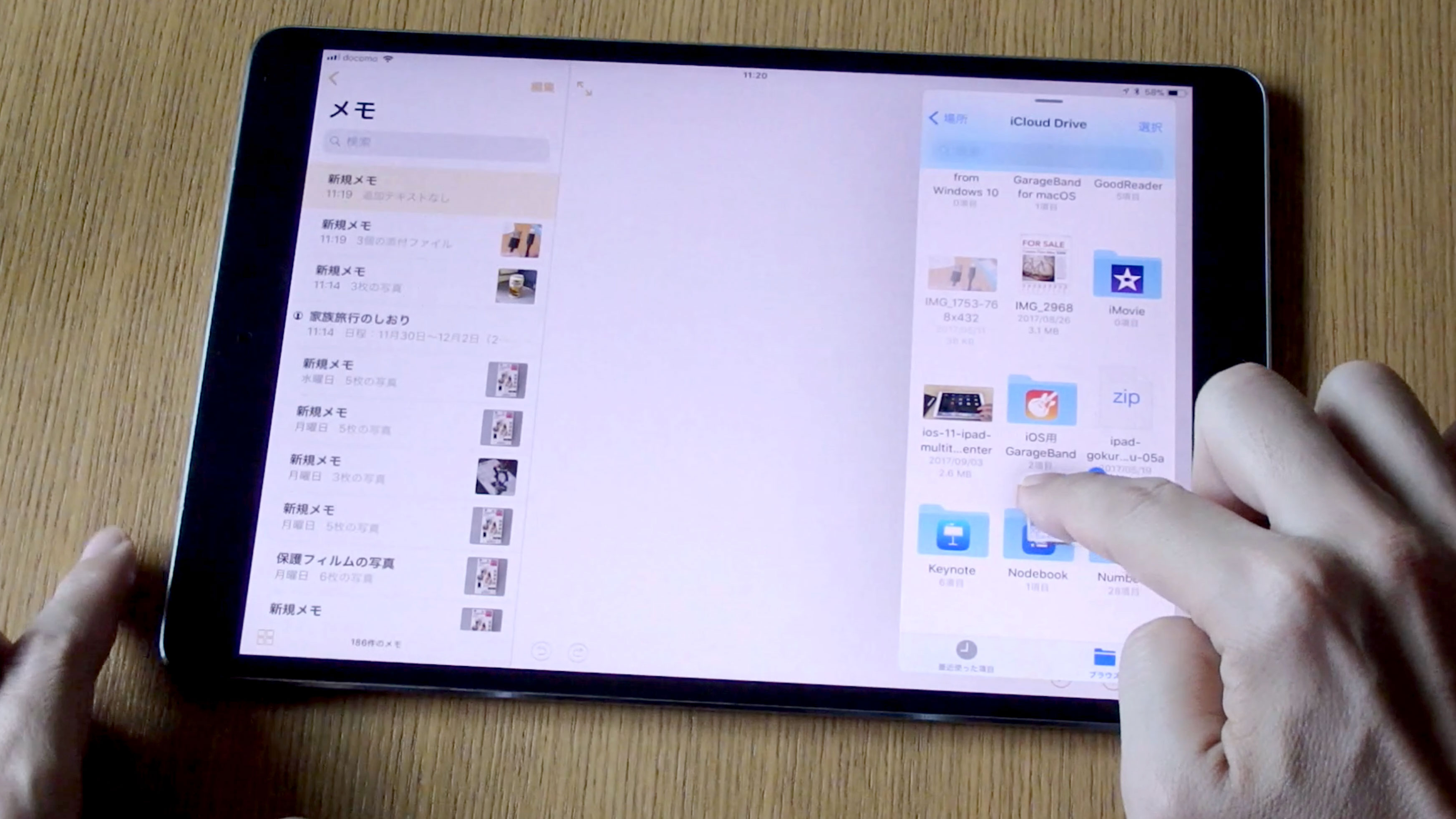iPadは「ドラッグ&ドロップ」機能で便利になるのか?
アップルが2017年9月20日に公開する最新OS「iOS 11」は、パソコンでよく使われている標準操作「ドラッグ&ドロップ」機能がiPadでも使えることで注目を集めている。本記事では、iOS 11にバージョンアップしたiPadでできるようになった機能とその長所・短所を解説しよう。
ファイルの受け渡しが簡単に
ドラッグ&ドロップ操作をiPadで実現する方法をみていこう。写真をメールに添付する手順を例に紹介する。
まずは「メール」アプリでメールを作成、次に「写真」アプリを起動する。ここでちょっとコツがいる。iOS 11では画面を下から上にスワイプするとDockが表示されるので、その中から写真アプリを長押しして画面上にドラッグ&ドロップする。
これでメールアプリ画面の横に、別ウィンドーで写真アプリが開く。後は、メールに添付したい写真を、写真アプリからドラッグ&ドロップすればよい。
複数のファイルを選択するには、ひとつ目を長押しして少しスライドしたのち、2つ目以降のファイルをタップする。両手の指を使った方が操作しやすい
アプリを窓状態で起動していないときでも、写真を長押しして少しドラッグした状態で指を離さずにキープしていれば、もう一方の手でホームボタンを押したりDockを表示したりできる。「メール」を起動したのち、ドロップすればよい。
このときiPadにキーボードを接続していると、キーボードの[command]+[tab]でアプリを切り替えられるので、かなり便利だ。
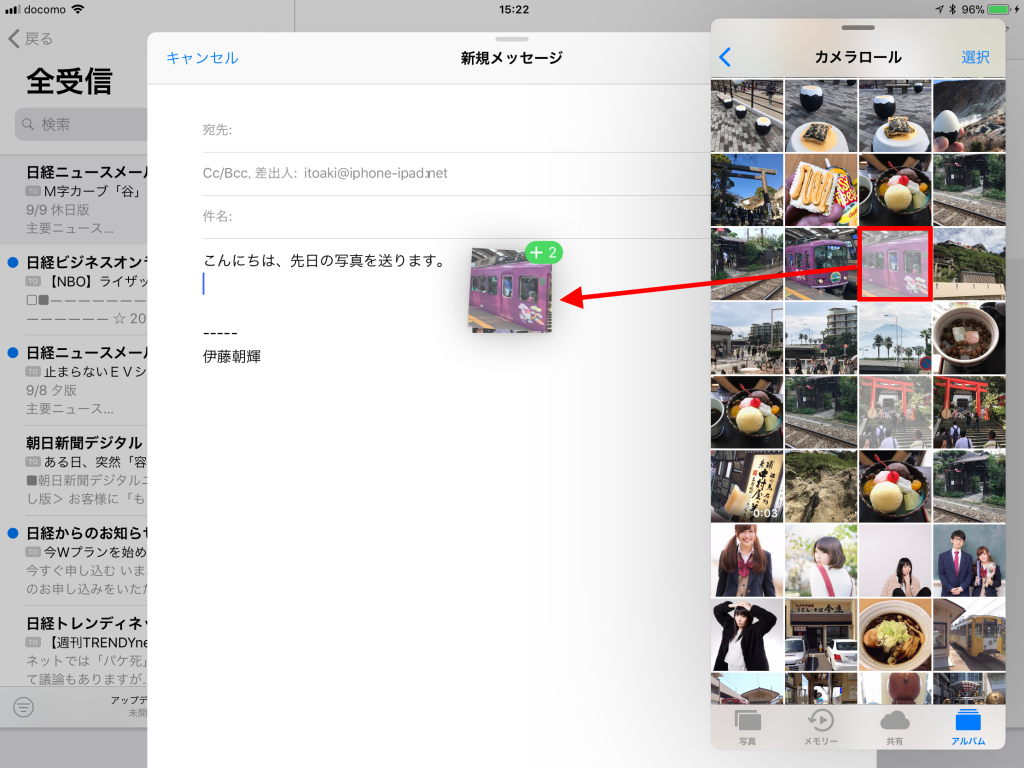
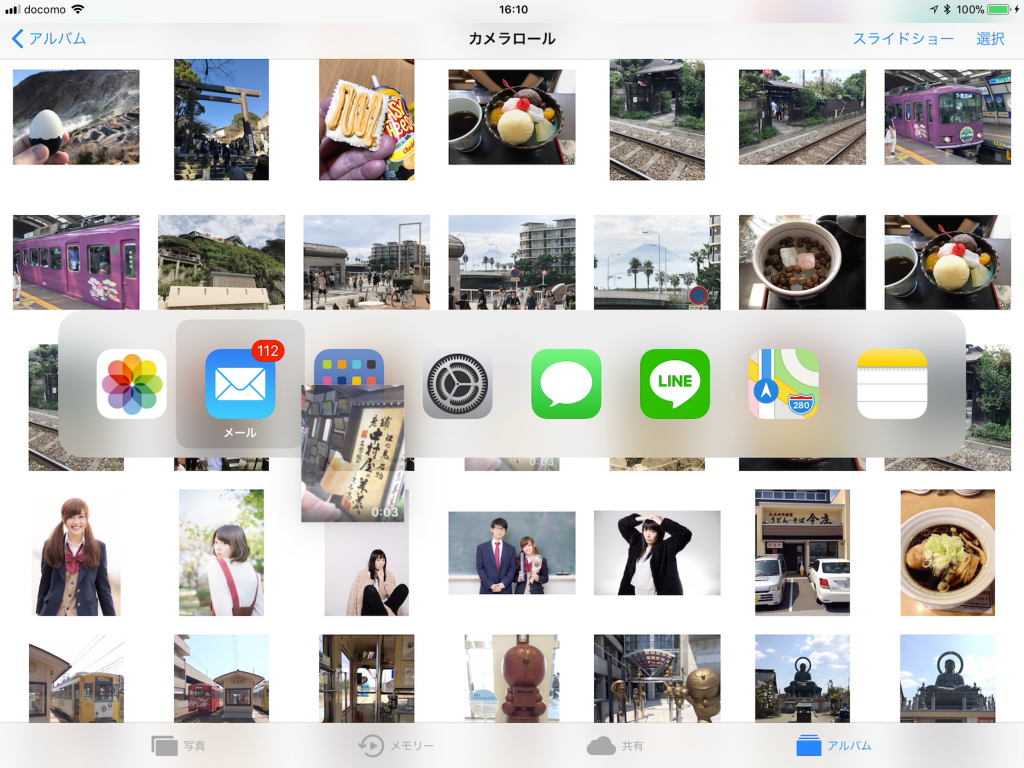
「写真」から「メール」への写真添付も、ドラッグ&ドロップを使えばパソコンに似た操作で行える
複数のファイルを選択するには、1つ目を長押しして少しスライドしたのち、2つ目以降のファイルをタップする。両手の指を使った方が操作しやすい
ドラッグ状態は指を離さなければ維持されるので、その間に別のアプリを起動し直してドロップできる
2つのアプリを同時に使いたいときに……
iPadの画面上に2つのアプリを同時に表示するにもドラッグ&ドロップを使うと便利だ。
正式には「Slide Over」モードと呼ばれている、2つのアプリを同時表示する機能、これまでは面倒な手順を踏む必要があったが、iOS 11のドラッグ&ドロップを使うことでスムーズに使えるようになった。例えば、他のアプリを使っているときに受信したメッセージをSlide Overモードで開き、確認・返信後すぐに閉じるという使い方も便利だろう。
なお、Slide Overはもう1つのアプリを一時的に起動するには便利だが、アプリの上に重なって表示されるので、同時に使うには具合が悪い。こんなときに画面を2つに分割して、どちらのアプリも同時に使えるのが「Split View」モードだ。
Slide OverやSplit Viewでは、画面の上部に表示されているトグルスイッチを下にスワイプすると、画面の分割モードをSlide OverとSplit Viewに切り替えられる。追加アプリがDockにない場合は、1度起動するとDockの右側に現れるので、そこからドラッグ&ドロップしよう。
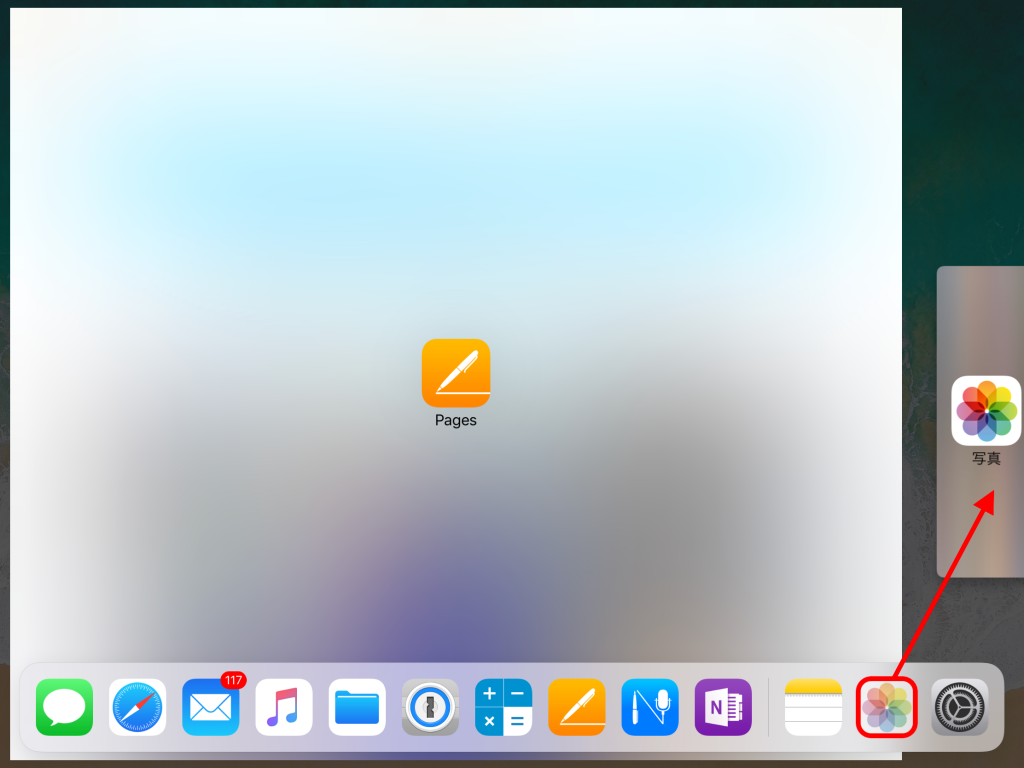
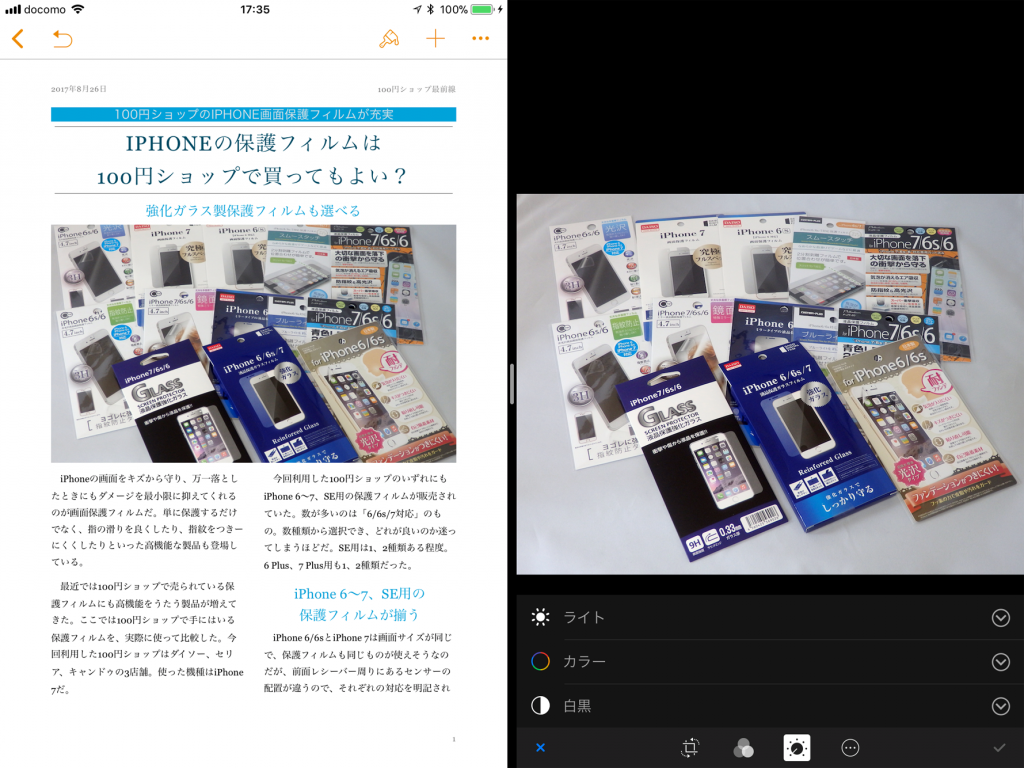
ドラッグ&ドロップでSplit ViewにするにはDockからアプリを画面の左右の端にドラッグ&ドロップ。アプリの分割サイズも変更できる。Split ViewからSlide Overへの変更も簡単だ
本当に便利なのか?
iPadのドラッグ&ドロップは、2つのアプリを同時表示・同時利用するモードにスムーズに移行できる点は非常によい。これまではどちらのモードもあまり使用しなかったが、これからは積極的に使っていきたいと思う出来だった。
一方、パソコンでの標準的な使い方であるファイルのドラッグ&ドロップは、どのアプリがどんなファイルをドラッグ&ドロップで受け取れるのかやってみなければ分からない点に戸惑った。特に、受け取る側のアプリが、現状では「メモ」「メール」「メッセージ」「ファイル」などの標準アプリに限られており、さまざまなアプリで使えないのが不便だ。今後は、対応アプリが増えることを期待したい。
もちろんサードパーティー製アプリは今後の対応待ちだと思われるが、筆者が試した限りでは、標準アプリでも対応が不十分なところがある。例えば、ウェブページ上のリンクテキストであれば「メモ」や「メッセージ」にドラッグ&ドロップできた。テキストそのものを選択してドラッグ&ドロップすることはできなかった
この点、通常のテキストを選択してメモなどに貼り付けたいこともあるので、ぜひ対応してほしいところだ。