自炊してPDFにした電子書籍をトリミングしてKindle Paperwhiteで読む(1)
Kindle Paperwhiteの32GB版を買ったのは、自炊した電子書籍を転送して読みたいと思ったからなのだけど、漫画は早々に挫折した。
読めなくもないが、作品によっては6インチの画面では小さ過ぎてつらいから。Kindleストアで売ってる漫画でも厳しいのは厳しい。すすめパイレーツとかは厳しかったなぁ。ネームが小さいんだよね。
文庫本を取り込んだ小説ならちょうどいいんじゃないかと思ってやってみると…。
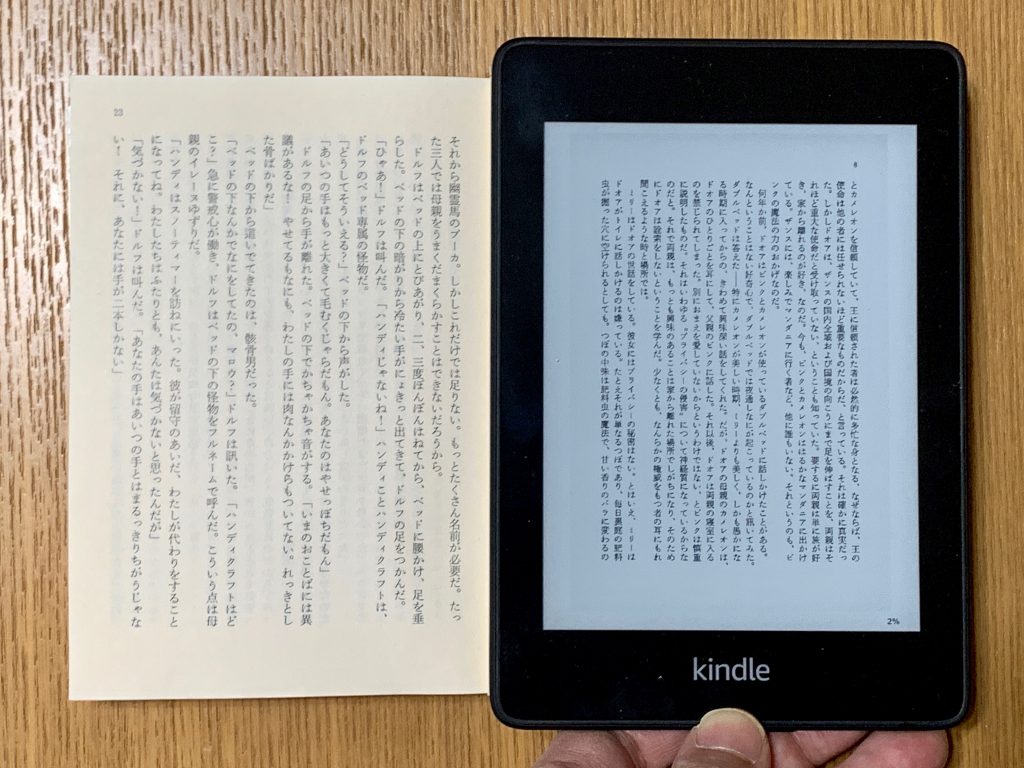
Kindleの画面をよく見ると、小説の余白の周辺にさらに余白ができているのがわかると思う。KindleはPDFを表示する機能はあるけど、画面全体を使って表示してくれないみたい。
ならばと思って、PDFをKindle専用の「mobi」という形式に変換して転送するとKindle側の余白は無くなったのだけど、データ自体に余白があると、やっぱりその分文字は小さくなってしまって読むのはきつい。色々試したのでどんな方法で変換したのかは忘れた。
特に、今、Kindleで読みたいと思っているのは魔法の国ザンスシリーズで、第1巻の「カメレオンの呪文」は1981年の作品。何が言いたいかというと、今の文庫本に比べると元々の文字が圧倒的に小さいのだ。おそらく紙の本のままでも、今の自分にはつらいと思う。もしかしたら今の文庫本の文字サイズに慣れている人は、歳に関係なくつらいと思うかもしれない。
| 第1巻 | 1981年 | カメレオンの呪文 | 43文字×21行 |
| 第10巻 | 1995年 | 悪魔の挑発 | 42文字×18行 |
| 第16巻 | 2005年 | ナーダ王女の憂鬱 | 40文字×18行 |
ざっと調べるとこんな感じ。16巻までしか持ってないから最新の(それでも2010年)21巻「アイダ王女の小さな月」はどうなってるのかわからない。16巻までKindleで読み終えたら続きを買おうと思っている。
話を戻そう。
つまり余白をギリギリまで削って、なるべく大きな文字でKindleの画面に表示しなければならない。
ネットで調べれば一発だろうと思ったのだけど、最新の情報がどれなのか全然わからない。日本でKindle端末が発売されて間もない、2013年ぐらいの情報が多いのは、その頃、自分と同じことをやろうとした人が多かったからだと思う。その人たちが今はどうやっているのか書いてあってもよさそうなものだけど、それがあまりない。
結局、これが正解みたいなのがないので、自分なりに今やってる方法を以下に書く。手順は以下の通り。Macユーザーなので、なるべくMacでやる。
- PDFをトリミング(標準の「プレビュー」を使う)
- PDFをページごとの画像ファイルに分解(「PDF-XChange Editor」を使う。Windowsが必要)
- 画像ファイルを右開きのmobiに変換(「Kindle Comic Creator」を使う)
PDFをトリミング
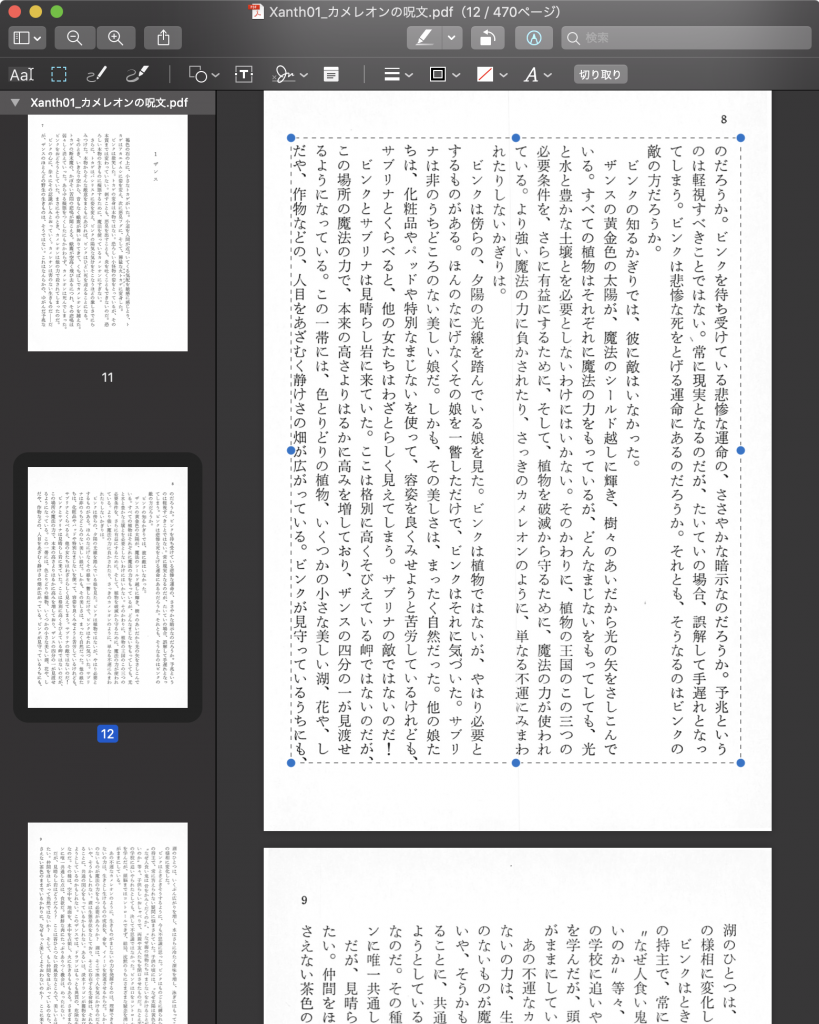
- 「プレビュー」でPDFを開く
- 文字がいっぱいに表示されているページを探して、マークアップツールの「長方形で選択」で範囲指定
- 前後のページを見てギリギリに調整(カットし過ぎないように注意)
- 左側に表示されているサムネイルのどれかを1度クリック(これ重要)
- command+Aで全ページに、「長方形で選択」の範囲指定が適用される
- ツールバーの「切り取り」をクリック(トリミングされる)
- 保存する
PDFをページごとの画像ファイルに分解
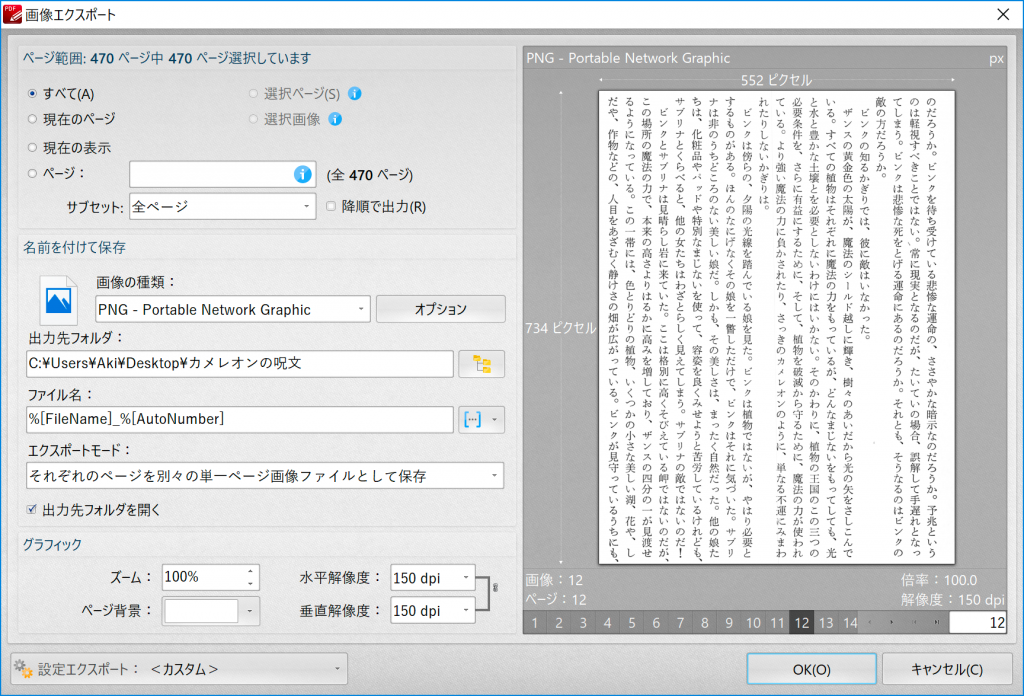
PDFをページごとの画像ファイルに一度に書き出せるアプリは他にもあったけど、トリミングの情報が無視されて余白があるままだったりしたので、PDF-XChange Editorがよかった。
画像ファイルを右開きのmobiに変換
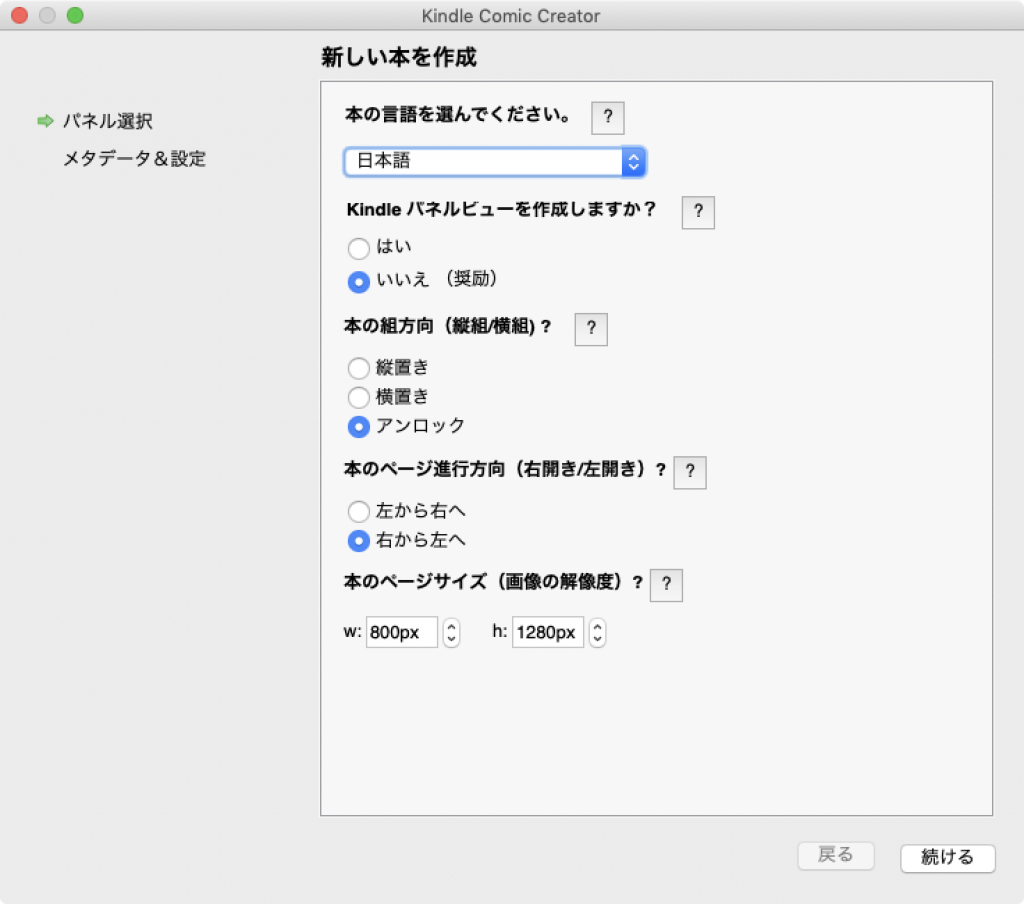
「本の言語を選んでください」を「日本語」にして、あとはそのまま「続ける」をクリックして進める。
右開きだから「左から右へ」だろうと思うかもしれないけど、ページの進行方向なので「右から左へ」にしないと右開きにならない。
Kindle Paperwhiteの解像度「1448×1072 ピクセル」には対応してない。Kindle Comic Converterを使った方がいいかもしれない。
↓ここに書いてある方法を試してみようと思う。
Kindle Paperwhiteマンガモデルで自炊してzipファイルを流し込む方法まとめ。【Windows編】
できたmobiファイルをKindleに転送して完了。
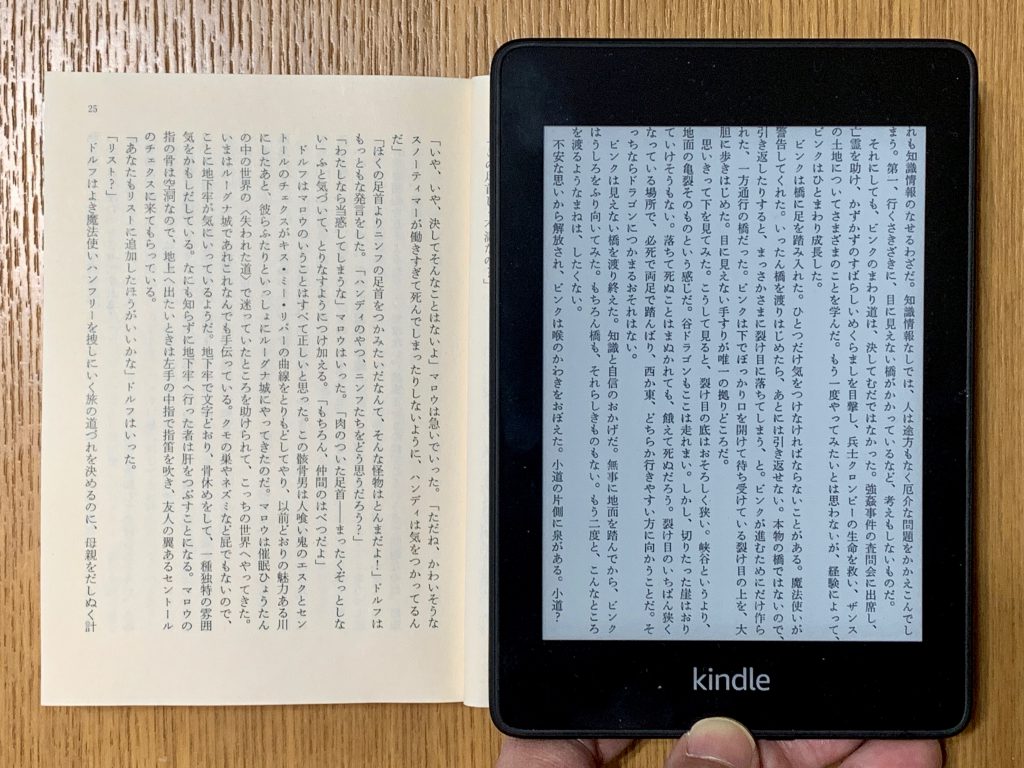
読んでいると、トリミングし過ぎてたり、もう少し余白を切れたなと思うところがある場合は、「プレビュー」で調整して変換をやり直してる。
結構面倒。やっぱりiPad miniがあったらよかったなと思いもするが、kindle Paperwhiteなら風呂でも読めるし、軽くて布団の中でも読めるからいいかな。
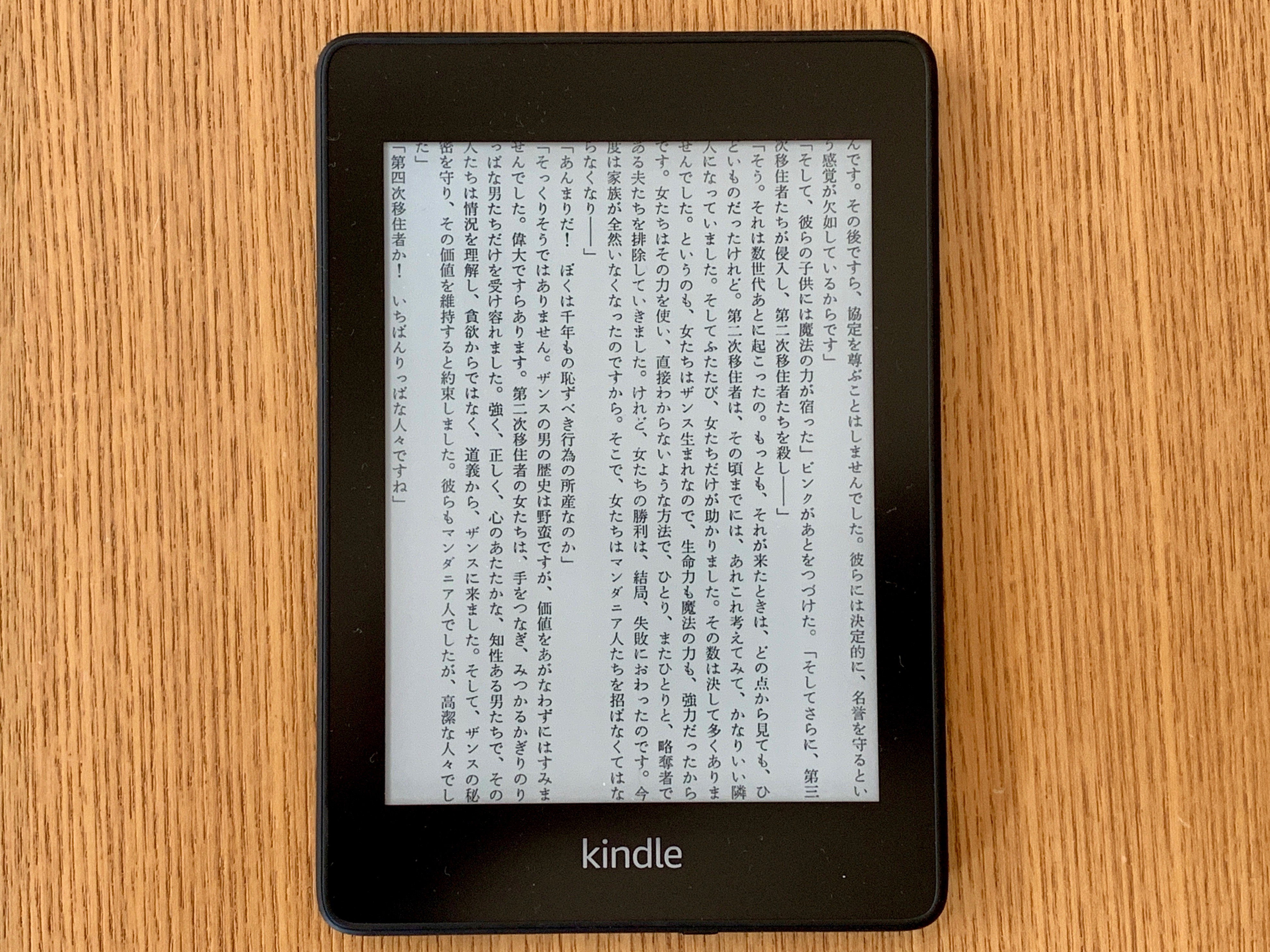
ピンバック: 自炊してPDFにした電子書籍をトリミングしてKindle Paperwhiteで読む(2) – Quickcaman Strikes back !