着信はスリープボタンで切る iPhoneの「電話」隠し機能9つ
iPhone標準の「電話」アプリの隠し機能を確認する前に、番号を直接タップで入力して電話する方法を確認しておこう。
「電話」アプリを起動して画面下部の「キーパッド」をタップすると、画面に一般的な電話と同じ数字キーが表示される。電話番号をタップし、画面下部中央にある緑の受話器アイコン(以下「発信」と表記)をタップするとその番号に発信する。
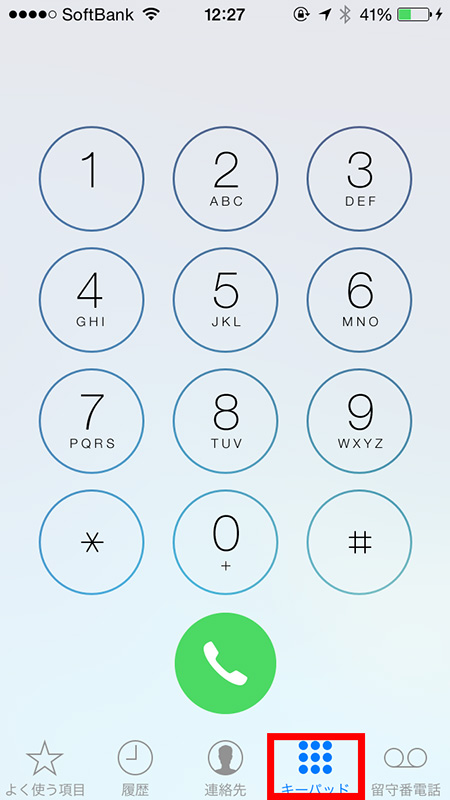
着信を切るスマートな方法は「スリープボタン」
【1】直前にかけた番号にもう1度かける(リダイアル)
>>>>何も表示されていないときに「発信」を押す
キーパッドの画面上部に番号が何も表示されていないときに「発信」をタップすると、直前にかけた番号が表示される。もう一度「発信」をタップすると、その番号にかけられる。つまりリダイアルできるというわけだ。つながらない相手に何度もかけるときは、この方法が便利。いちいち「履歴」を表示したり「連絡先」アプリを開くよりずっと簡単だ。
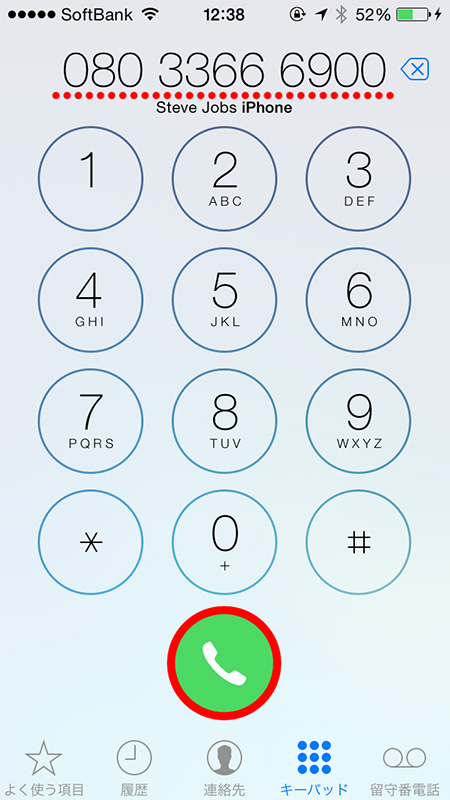
【2】かかってきた電話に出ないで着信を切る
>>>>本体のスリープボタンを2回押すなど
iPhoneに電話が着信したときの表示は、ロック中か、そうでないかによって違うことはご存知だろうか。前者では画面の下に「応答」スライダが表示されるだけだが、後者は「拒否」と「応答」のボタンが表示される。それぞれ「応答」スライダを右にスライド、「応答」ボタンをタップすれば、着信を受けられる。
電話に出ないで着信を切るときは「拒否」ボタンをタップすればいいのだが、ロック中の着信画面には「拒否」ボタンがない。この場合は、本体のスリープ/スリープ解除ボタンを2回押すとよい。付属のイヤホンを使っているときは、センターボタンを2秒程度長押ししても着信が切れる。この方法は、ロック中ではないときの着信にも有効だ。
なお着信を切っても、留守番電話サービスを利用しているなら、相手側では留守番電話サービスにつながる。
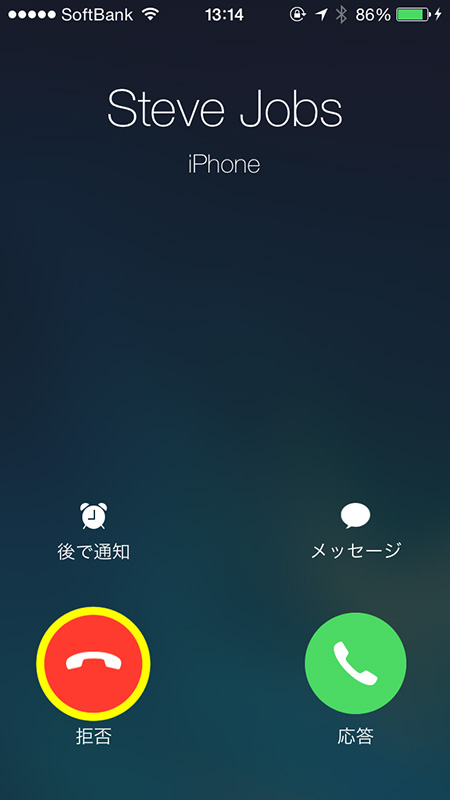

「ホームボタン以外」を使えば、着信音・バイブをすぐ止められる
【3】かかってきた電話の着信音やバイブだけを止める
>>>>スリープ/スリープ解除ボタン、または音量ボタンを押す(イヤホンのボタンも使える)
スリープ/スリープ解除ボタンまたは音量ボタンを1回だけ押すと、着信音とバイブが止まる。呼び出しは続いているので、会議中に席を外してから電話に応答したいときなどに利用できる。同じ方法でメールの着信音も止められる。
iPhoneをサイレントモードにし忘れたときに、突然着信があると驚くが、ホームボタン以外のボタンを1回押せば止まる。この方法で慌てずに着信音とバイブを止めて、相手を確認してから、前ページ「スリープ/スリープ解除ボタンを2回素早く押す」で、着信を切るという合わせ技も使える。覚えておくといざというときに役に立つ。
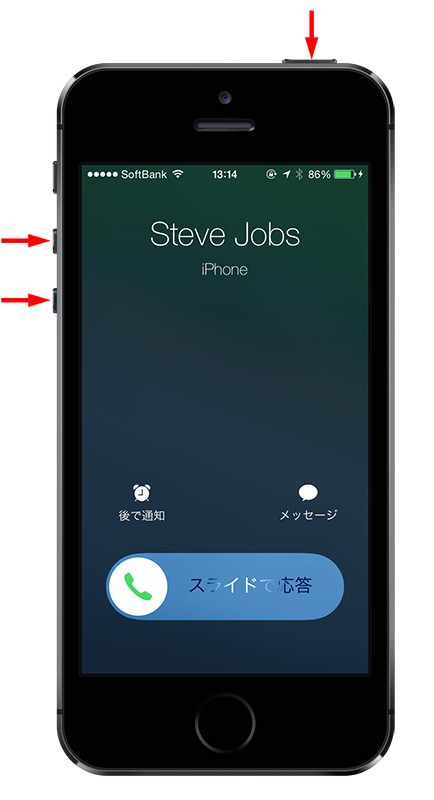

【4】着信を拒否して相手にメッセージ送る
>>>>着信画面の「メッセージ」を利用する
着信画面で「メッセージ」をタップすると着信が切れ、画面に3つの定型文と「カスタム」と表示されたリストが現れる。定型文をタップすると、「今は電話に出られません」に続いて、選んだ定型文が電話の相手にメッセージで送信される。「カスタム」をタップすると「メッセージ」アプリが起動して、キーボードからメッセージを入力して送信できる。
送信されるメッセージはiPhone同士であればiMessage、他機種の場合はSMSとなる。基本的に他キャリアの相手にSMSを送ると通信料が発生する。
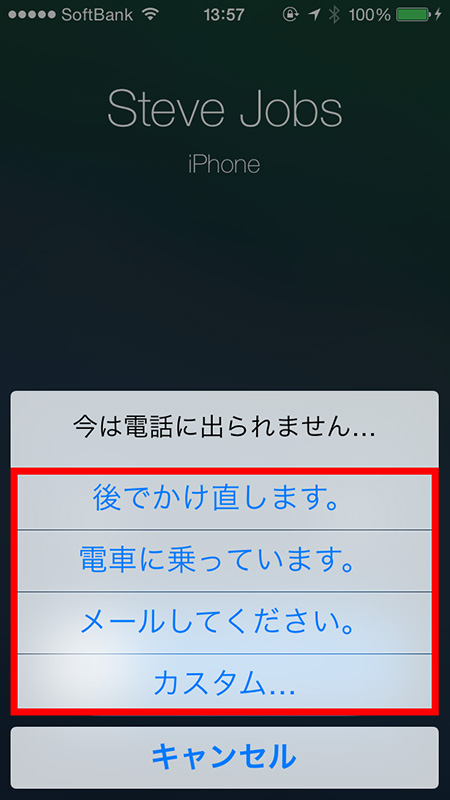
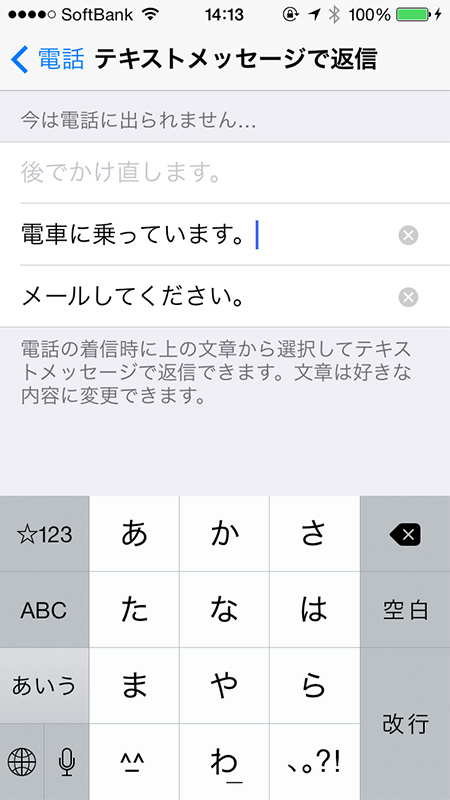
保留するには「消音」ボタンを利用
【5】電話を保留にする(一時的にマイクをオフにする)
>>>>通話中の画面で「消音」をタップする
通話中の画面で「消音」をタップすると、こちらの音が一時的に相手に聞こえないようになる。一般的な電話の「保留」と同じように利用できる。相手側には「ピッ、ピッ」とかすかに電子音が聞こえる。ただし状況によってはかなり聞こえづらい。保留することを相手に伝えてから「消音」をタップするなどの配慮が必要だ。また、後述のハンズフリーの状態は、意外と周りの音を拾うので、プライバシーに配慮したいときにも一時的に「消音」を利用するとよいだろう。
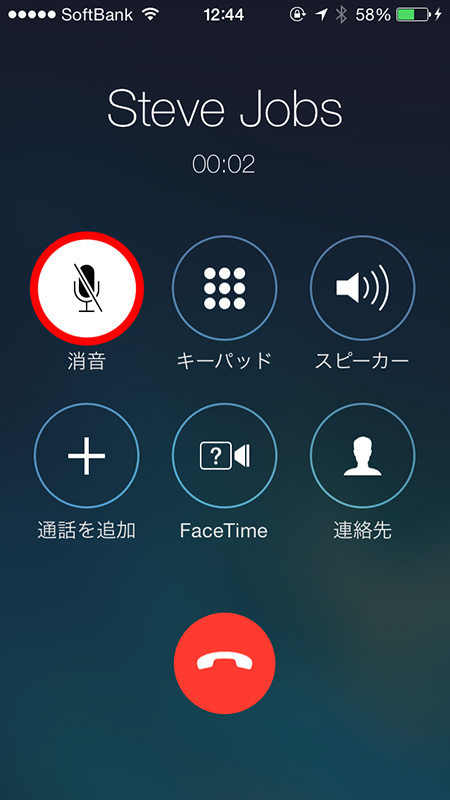
【6】iPhoneを耳から離して通話する(ハンズフリー通話)
>>>>「スピーカー」をタップする
通話中にiPhoneを耳から離して画面を見ると、通話中の相手の名前のほか、いくつかのボタンが表示されている。ここで「スピーカー」をタップすると、相手の声が底面のスピーカーから出るようになり、こちらの声は底面のマイクではなく前面側のマイクが拾う。いわゆる「ハンズフリー通話」ができる。iPhoneをテーブルなどに置いたままで通話可能だ。
後述の留守番電話サービスなどの電話サービスで、番号を画面から入力するときも、ハンズフリー通話にしておくと、メッセージを聞きながら番号をタップできて便利。
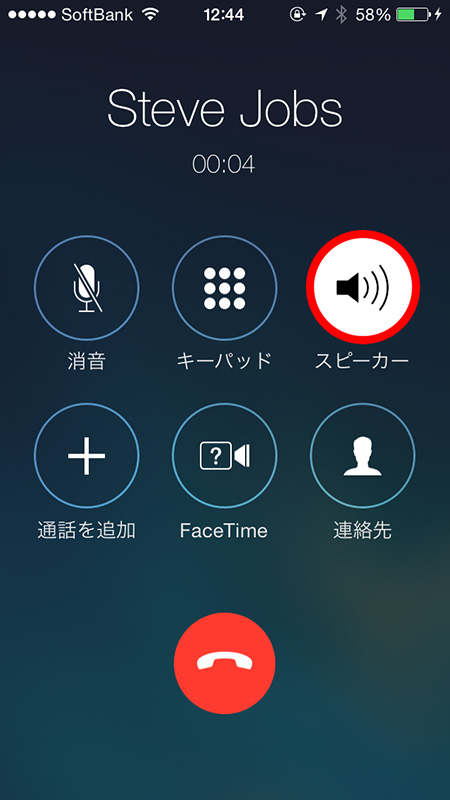
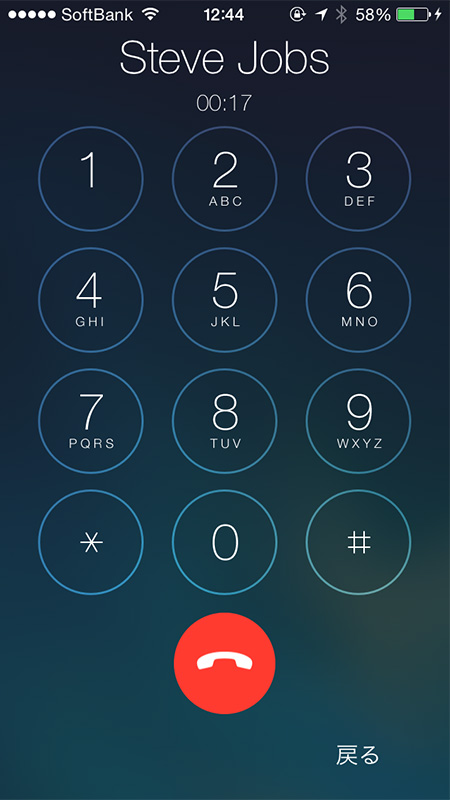
リマインダー」に、電話があったことを一発登録
【7】通話しながら他のアプリを使って、再び「電話」アプリに戻る
>>>>ホームボタンと緑のステータスバーを利用する
iPhoneは、通話中に他のアプリを使えるので、話をしながらスケジュールを確認したり、マップを検索することも可能。画面を操作しながら通話をするなら、前述した方法で「ハンズフリー通話」にしておくとスムーズだ。
通話を続けながら他のアプリを使うときは、通話中にホームボタンを押そう。するとホーム画面に戻り、他のアプリを起動できるようになる。通話中はステータスバーが緑色になり、その下の「タッチして通話に戻る」をタップすると、通話画面に戻れる。
なお、現状ではauでiPhoneを使用している場合、通話中にインターネットにアクセスするようなアプリを使用すると「通話中はモバイルデータ通信を利用できません」というメッセージが表示されることがある。逆にデータ通信を行うアプリを使用中に電話の着信があった場合は、着信が優先され、アプリのデータ通信は切れてしまう。auのiPhoneでは通話とアプリのデータ通信を同時に行うには、Wi-Fiで接続されている必要がある。SoftBankやdocomoではWi-Fi接続の有無に関係なく、通話が切れることはない。
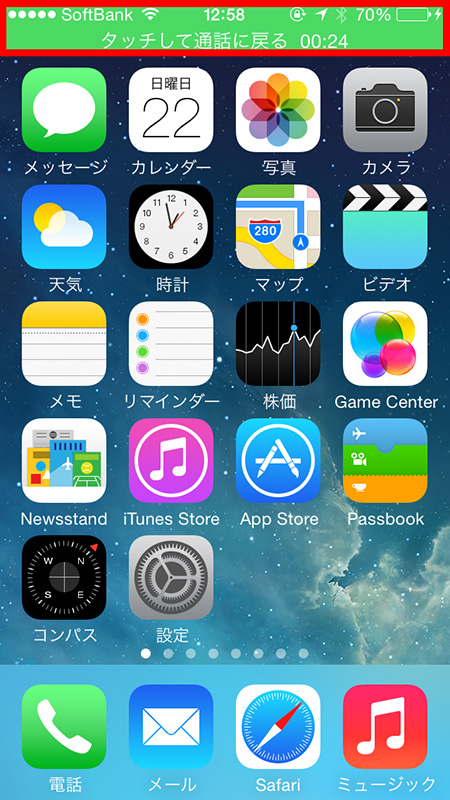
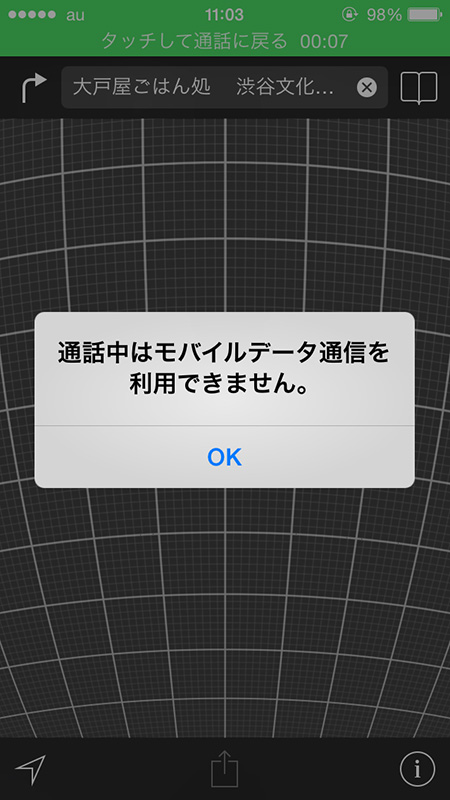
【8】電話があったことを再度通知する
>>>>「後で通知」機能を使い、リマインダーに登録する
着信画面で「後で通知」をタップすると、「リマインダー」アプリに登録して、後で通知させることができる。
「後で通知する」機能は、「メッセージで返信」のようにカスタマイズはできないが、「職場に着いたとき」や「家に着いたとき」は、「連絡先」に登録されている自分の情報の「勤務先」、「自宅」の住所から自動的に設定される。それらの情報がないときは「1時間後」と「ここを出るとき」だけが表示される。
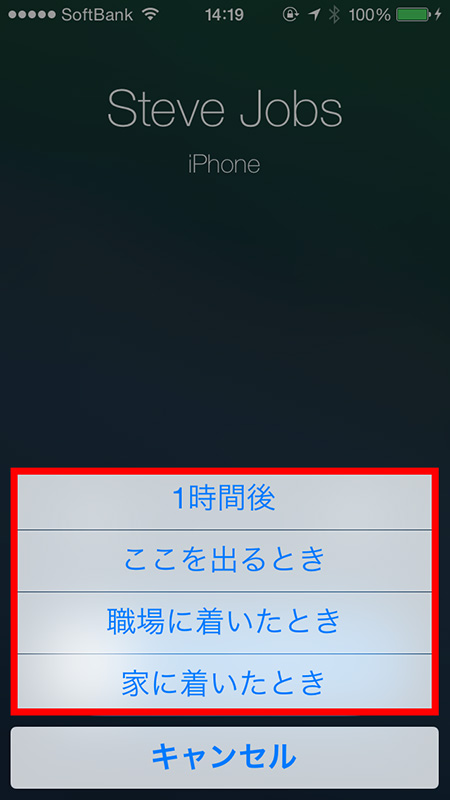
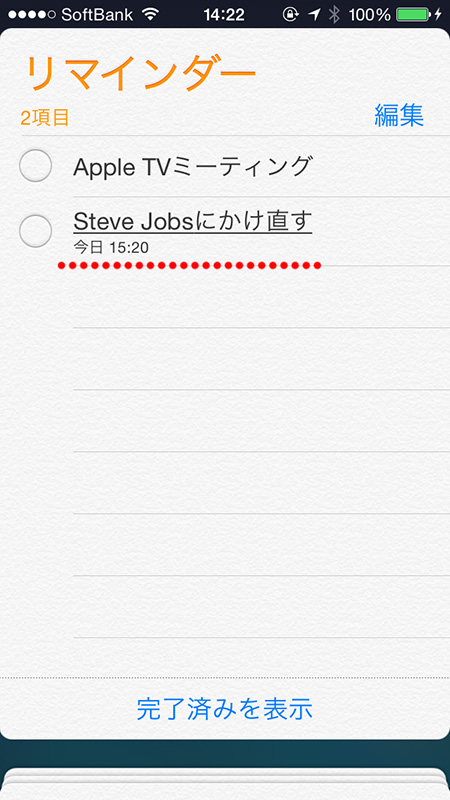
【9】電話がつながったあとに特定の番号を送信する(ソフトポーズ、ハードポーズ)
>>>>「*」や「#」を長押しする
電話番号を入力した後に「*」を長押しすると、画面に「,」が入力されるので、続けて送信する数字を入力する。これで電話がつながった後、2秒おいてその番号が送信される。これを「ソフトポーズ」という。
自分の好きなタイミングで番号を送信したいときは「#」を長押しすると「;」が入力されるので、続けて送信したい数字を入力して電話をかける。画面をタップするとあらかじめ入力した数字を送信できる。これを「ハードポーズ」という。
これらのポーズ機能は、電話をかけたあとに内線番号を送信する場合や、宅配便の再配達自動受付といった音声ガイダンスで、あらかじめ送信する番号がわかっているときに利用できる。
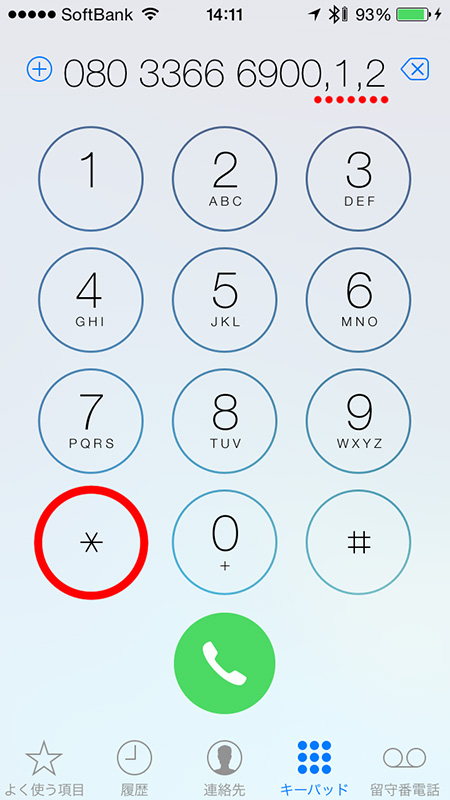
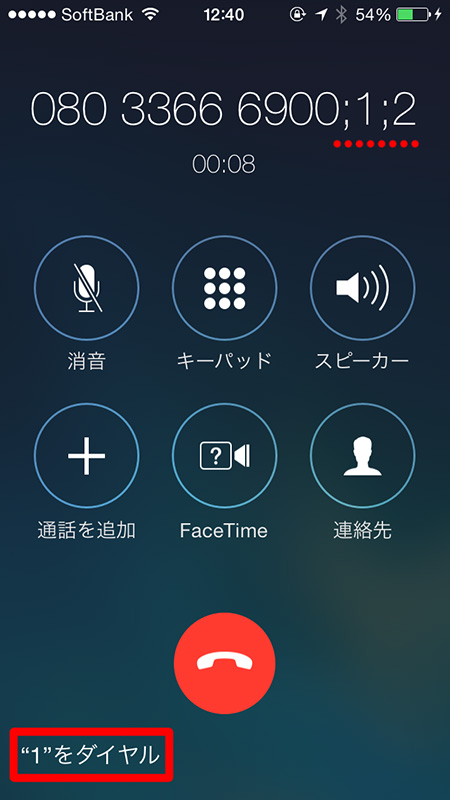
文/伊藤朝輝(日経トレンディネット2014.June.30掲載)
