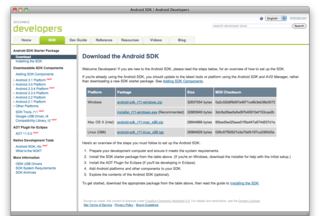XPERIA arcで、スクリーンショット!ショット!ショット!
akibyonです。
Androidの話題が続いてすみません。
iPhoneユーザーならスクリーンショットを撮るなんて簡単なことなんですが(スリープ/スリープ解除ボタンを押しながらホームボタンを押す)、現在の大半のAndroidスマートフォンでは、単体でスクリーンショットをとることができません。そのやり方を説明する前に、最近出たGalaxy S IIやAndroid OS 2.2にアップデートしたGalaxy Sでは、単体でスクリーンショットを撮れることをお伝えしておきます。
Galaxy S IIでは、電源キーを押しながらホームキーを押す
Galaxy Sでは、戻るキーを押しながらホームキーを押す
です。
「ギャラリー」アプリを起動すると「ScreenCapture」というフォルダができていて、その中にpng形式で保存されています。他のアプリからも参照できるので、Twitterアプリなんかで自分のツイートに添付することもできるわけです。
脱線ついでに前から思っていたことを書くと、単体でスクリーンショットが撮れるって大事なことだと思うんですよね。iPhoneでは「このアプリがいいよ」とか「私はこんなふうにホーム画面を整理してるよ」なんていう情報を、ユーザーがスクリーンショット付きで気軽に発信できるから、いろんな情報がユーザーで共有されていきます。Androidの使い方を検索して、画像が全然載ってこないってのも、簡単にスクリーンショットを撮れないってことが壁になっているんだと思います。
なので、iPhoneのパクリと言われているGalaxy Sシリーズが。スクリーンショット撮り方までパクッていても、個人的には許してみようとか、これでどうなるか見てみようって思っています。
さてさて、話を戻して、XPERIA arcでスクリーンショットを撮る方法ですが、まずは私がこれまでAndroidスマートフォンでのスクリーンショットを撮っていた方法を説明します。XPERIA arcで撮る方法もそれが土台になっているからです。
まずAndroid Developersサイトから、Android SDKをダウンロードしてインストールします。ここではMac版で説明します。Windowsでも適に読み替えていただければいいんですが、分かりにくいようでしたら、Windowsでの方法はネットにいっぱいあるので、そちらを参照してもらえればと思います。
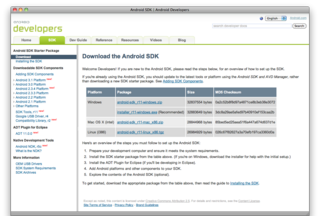
→こちらからダウンロード
次に「/Applications/android-sdk-mac_x86/tools/」フォルダの中にある、「android」をダブルクリックで起動します。「installed packages」を選択して「Uppdate All」ボタンをクリックします。完了まではしばらくかかるので、しばらく待ちましょう。
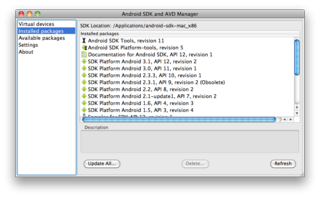
これを実行すると、システムの環境変数にAndroid用の開発ツールが入っているディレクトリのパスが設定されて、他のツールも実行できるようになります。
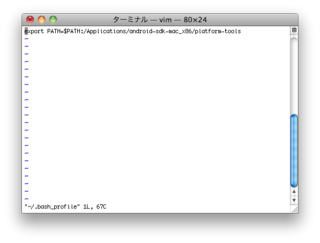
確認の意味で、ターミナルで「.bash_profile」を表示してみました。
Androidスマートフォンのスクリーンショットを撮るには、ここまでの設定をしたパソコンに、USBケーブルでAndroidスマートフォンを接続して、前述の「tools」フォルダ内のddmsを起動します。
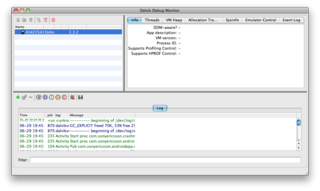
接続したAndroidスマートフォンを選択して、「Device」メニューの「Screen capture」をクリックします。
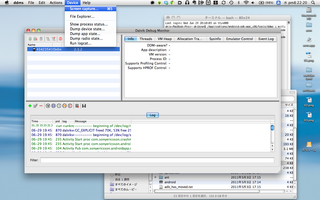
すると、今接続しているAndroidスマートフォンで表示されている画面が、パソコン上に表示されます。Androidスマートフォンの画面はリアルタイムに表示されないので、画面が変わったら「Refresh」ボタンをクリックして、パソコン側の画面に反映させます。スクリーンショットを撮りたい画面にして、「Save」ボタンをクリックすると、png形式の画像ファイルとして保存できます。
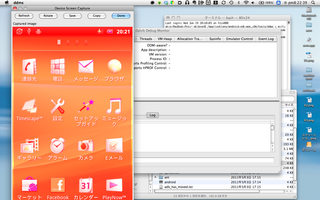
ところで、お気づきだと思いますが、表示された画面が赤いですね。保存した画面も同じです。これには私も愕然としました。以前(借りて)使っていたAndroid G1やXPERIA(SO-01B)では、この方法で正常なスクリーンショットを撮れていたからです。
(追記ここから)
OSのバージョンを2.3.3にしたら、赤くならなくなりました!
なので、スクリーンショットを撮るだけなら、以降は不要です!
(追記ここまで)
でも、ネットで調べたら解決方法が見つかりました。「Android Screen Monitor」(以下asm)を使うのです。
→こちらからダウンロード
Javaアプリなので、Mac、Windows関係なく使えます。実行ファイル「asm.jar」は前述の「tools」フォルダに入れておきます。
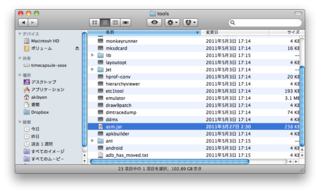
ダブルクリックで起動すると前述の環境変数を読み込んでくれません。ターミナルから「asm.jar」を起動しましょう(cdコマンドとか、lsコマンドを使って「tools」ディレクトリに移って、「java -jar asm.jar -a」とタイプしてreturnキーを押します)。
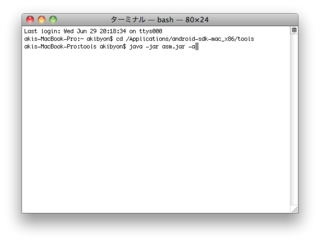
Androidスマートフォンを選択する画面が表示されるので、選択して「OK」ボタンをクリックします。
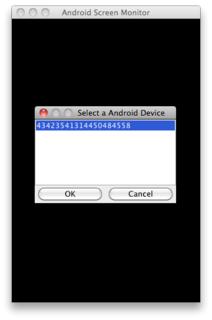
接続されているAndroidスマートフォンの画面が表示されます。赤くなりません(asmを実行するときに-aオプションを付け忘れると、ddmsと同じような赤くなるので注意です)。
asmでは、Androidスマートフォンで表示されている画面がリアルタイムに表示されるので、Refreshの必要ありません。撮りたい画面で右クリックして「Save Image」をクリックするとpng形式で保存できます。
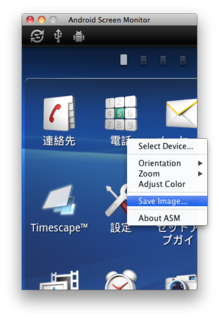
上記の画像では、Androidスマートフォンの画面の一部しか表示されていませんが、これは私の使っているMacBook Proの画面が13インチで、縦の解像度が足りないからです。保存した画像は全体が表示されています。
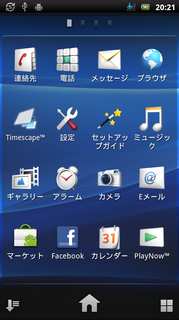
Androidスマートフォンの画面が、リアルタイムにパソコン上に表示されるので、デモンストレーションに使うこともできますね。こっちの使い方をする人のほうが多いのかも。