自炊してPDFにした電子書籍をトリミングしてKindle Paperwhiteで読む(2)
自炊してPDFにした電子書籍をトリミングしてKindle Paperwhiteで読む(1)の中で、
Kindle Paperwhiteの解像度「1448×1072 ピクセル」には対応してない。Kindle Comic Converterを使った方がいいかもしれない。
↓ここに書いてある方法を試してみようと思う。
Kindle Paperwhiteマンガモデルで自炊してzipファイルを流し込む方法まとめ。【Windows編】
と書いた。試してみたところ、そっちの方が良いと思ったので、覚え書きのためにも早々に追記する。

Kindle Comic Converterは、ここからダウンロード。
KindleGenも必要。ここからダウンロード。
macOS Catalina以降では32ビット版のKindleGenは動作しません。
「M1 Macでも大丈夫!Catalina以降で動くKindleGenがあった」を参照してください。
Kindle Comic Creatorは以下のデータをmobiに変換できる。
- 画像ファイルを含むZIP
- 画像ファイルを含むフォルダ
- CBZ
- CBR
- CB7
- 全て画像で構成されたPDF
注目したいのは(6)。先の記事書いた手順で、PDFをページごとの画像ファイルに書き出す処理が不要になると思ってやってみると、PDFのトリミング情報が反映されず、余白を含んだmobiになってしまった。PDF-XChange Editorで画像ファイルに書き出す手順は省略できず、引き続きWindowsが必要。ここは次の課題。
というわけで、Kindle Comic Creatorの部分をKindle Comic Converterに置き換えるのみ。(2)の画像ファイルを含むフォルダを読み込んで変換する。ただしmobiの解像度をKindle Paperwhite(Oasisなどにも)対応させられる点が一歩前進だ。あと複数冊のデータをバッチ的に一度に処理できる点もよい。
Kindle Comic Converterのセットアップ
Kindle Comic ConverterにはKindleGenが必要なのだけど、どこに入れたらいいのかわからなかったので、適当に試したらパッケージの「Resources」フォルダの中だった。
アプリのアイコンを右クリックして「パッケージの内容を表示」。「Contents」→「Resources」と開き、「KindleGen」をドラッグ&ドロップすればよい。
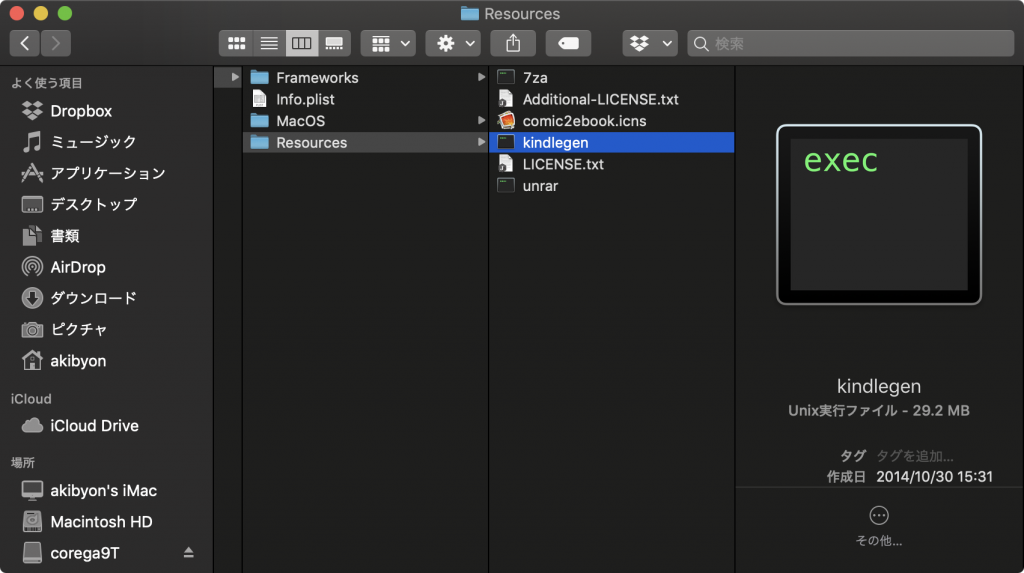
Kindle Comic Converterの使い方
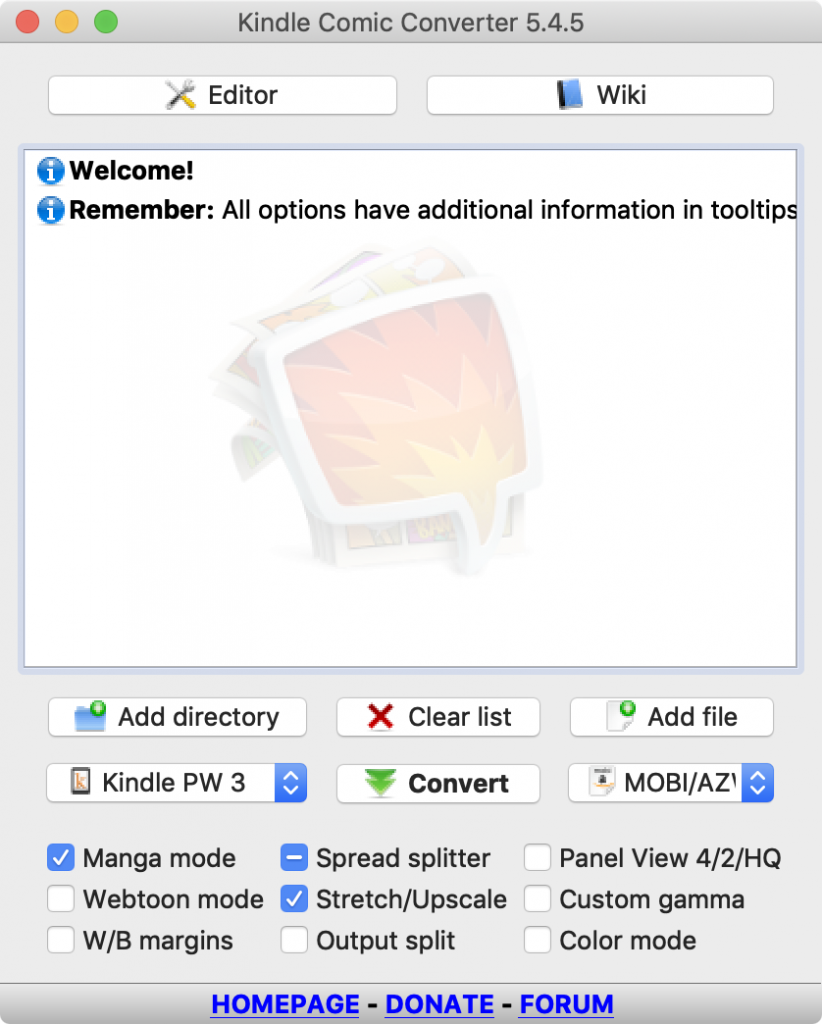
- 「Add directory」で画像ファイルの入ったフォルダを選択
- 「Manga mode」オンで右開き。オフで左開き
- 「Spread splitter」は「-」にしてる。オンで「見開き画像を縦長になるように回転」。オフで「見開き画像を2つのページに分割」。「-」は、その中間状態で、「見開き画像を2つのページに分割したものと、縦長になるように回転した画像の両方を作成」
- 「Stretch/Upscale」はオンにしてる。オンは「画像サイズを縦横比を保ったまま、Kindleの解像度に合わせる」。オフは何もしない。「-」だと「画像サイズを縦横比を考慮せずにKindleのサイズに合わせる」
- 解像度を「Kindle PW 3」にする
- 出力を「MOBI/AZW3」にする
- 「Convert」をクリック
これで変換が始まる。出力先のフォルダを選ぶところがないんだけど、選択したフォルダと同じ階層にmobiが作られる。
「Add directory」で複数フォルダを読み込んでおくと、複数冊のmobiが作れる。
できたmobiは、Kindle Comic Creatorが778MBだったのに対して、Kindle Comic Converterでは123MBだった。Kindle Comic Creatorが異常だったと思う。
これをKindleに転送すれば読むには問題ないのだけど、Kindleのライブラリー上で表紙がつかなかった。あと著者情報とかシリーズ名、巻数みたいなメタデータが入らない。そういうところをこだわっちゃうので、「calibre」というアプリを使う。手順が増えちゃってるけど、Mac版もあってmobiデータの管理もできるので自分にとっては嬉しい。
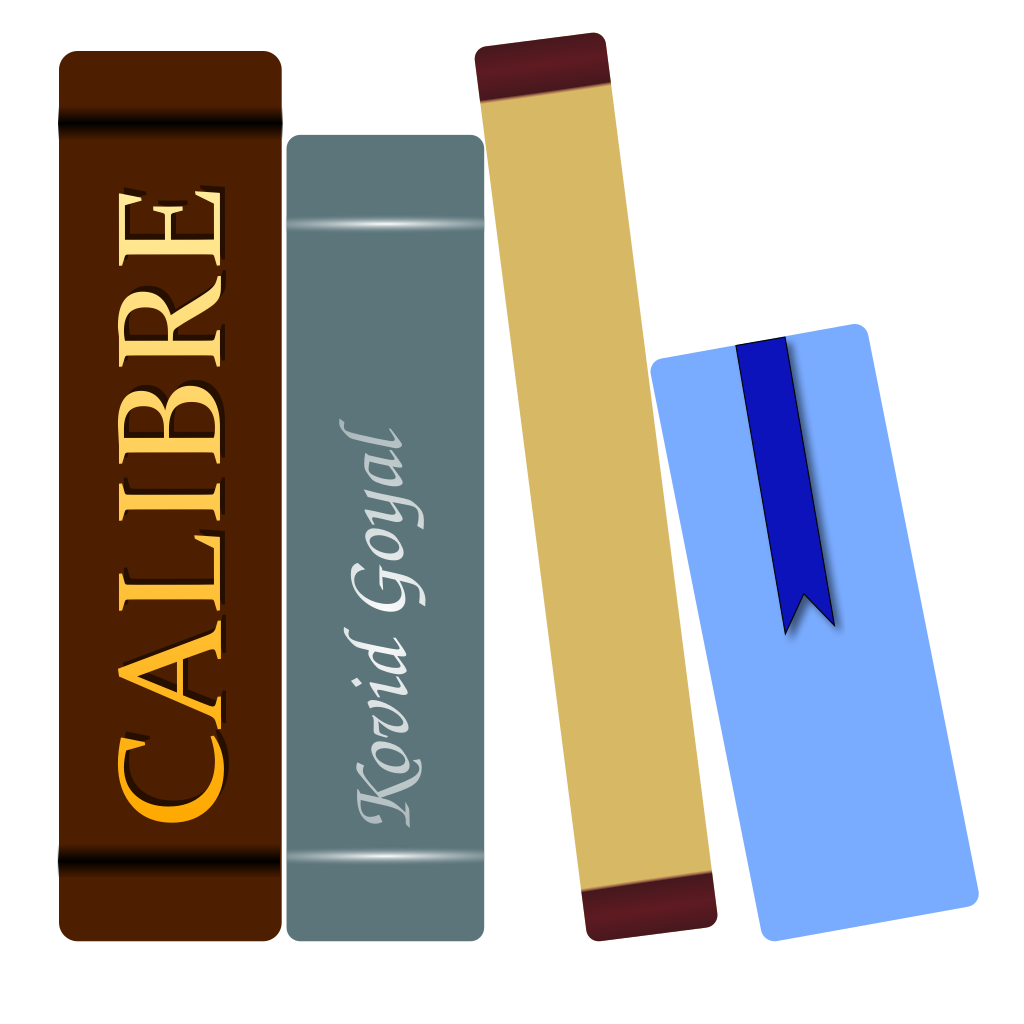
calibreはここからダウンロード。
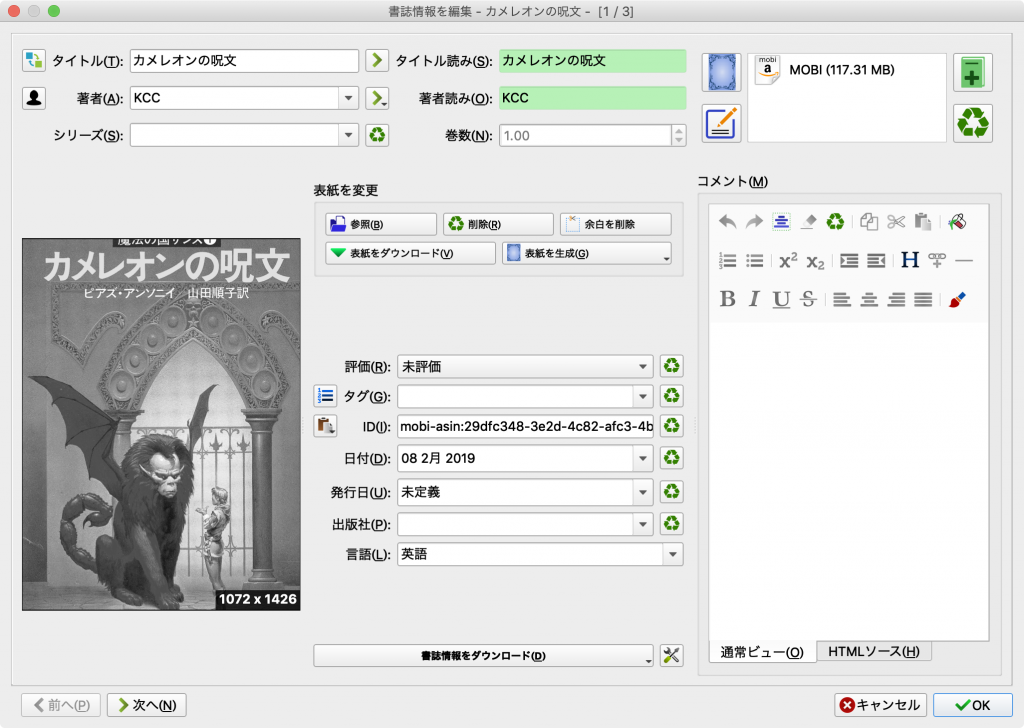
KindleをMacに接続していると、calibreに表示されてアプリが管理しているmobiを転送できる。
スキャンした時点で解像度は300dpiぐらいだったと思うから、Kindle Paperwhiteに最適化したからといってそんなに変わらないと思うけど、一応比較しておく。


目立った違いはなかった。Kindle Comic Converterの方が若干くっきりしているように見える。でもそれはガンマ値の違いにもよるのかなと思う。
Kindle Comic Converterで変換する方が圧倒的に早かったので、現時点ではこれで決まりにしようと思う。
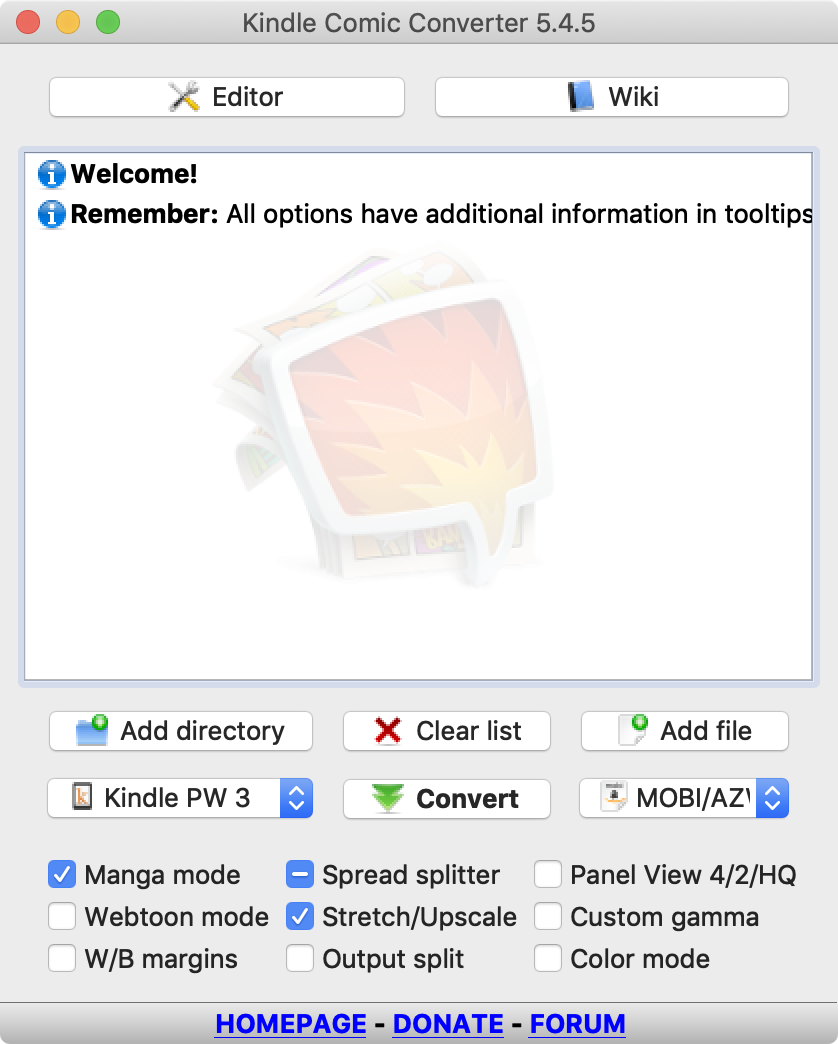
ピンバック: 自炊してPDFにした電子書籍をトリミングしてKindle Paperwhiteで読む(1) – Quickcaman Strikes back !
ピンバック: M1 Macでも大丈夫!Catalina以降で動くKindleGenがあった – Quickcaman Strikes back !